General structure of the web console
The web console has resources that ensure a straightforward and smooth management experience, both with respect to security management as well as remediation and forensic analysis tasks.
The aim is to deliver a simple yet flexible and powerful tool that enables administrators to begin to productively manage network security as soon as possible.
Following is a description of the items available in the console and how to use them.
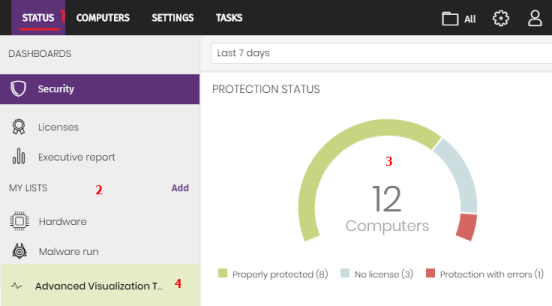
Top menu (1)
The top menu enables you to access each of the main areas that the console is divided into:
-
Cytomic Central button
-
Status
-
Computers
-
Tasks
-
Web notifications
-
General options
Cytomic Central button
Click the ![]() button located in the left corner of the top menu. A page opens from which you can access and manage every security product you have contracted, as well as editing your Cytomic Account settings.
button located in the left corner of the top menu. A page opens from which you can access and manage every security product you have contracted, as well as editing your Cytomic Account settings.
Status menu
Shows dashboards that provide administrators with an overview of the security status of the network through widgets and a number of lists accessible through the side menu. See Status area overview for more information.
Computers menu
Provides the basic tools for network administrators to define the computer structure that best fits the security needs of their IT network. Choosing the right device structure is essential in order to assign security settings profiles quickly and easily. See The Computers area for more information.
Settings menu
Define the behavior of Advanced EDR on the workstations and servers where it is installed. Settings profiles can be assigned globally to all computers on the network or to some specific computers only through templates, depending on the type of settings profile to apply. Settings templates are very useful for computers with similar security requirements and help reduce the time needed to manage the security of the computers on your IT network.
See Managing settings for more information about how to create settings profiles in Advanced EDR.
Tasks menu
Schedule security tasks to be run on the day and time you specify. See Tasks.
Filter by group icon 
Limits the information displayed in the console to the data collected from the computers belonging to the selected group(s). See Filtering results by groups for more information.
Web notifications icon 
Click the icon to show a drop-down menu with the general communications that Cytomic makes available to all console users, sorted by importance:
-
Planned maintenance tasks
-
Alerts regarding critical vulnerabilities
-
Security tips
-
Messages to start console upgrade processes. See Management console upgrades.
Each communication has a priority level associated with it:
-
 Important
Important -
 Notice
Notice -
 Information
Information
The number on the icon indicates the number of new (unread) web notifications.
To delete a web notification, click the X icon. Deleted notifications are not shown again, and the number on the icon changes to show the total number of available notifications.
General options icon
Displays a drop-down menu that enables you to access product documentation, change the console language, and access other resources.
| Option | Description |
|---|---|
|
Online Help |
Enables you to access the product’s web help. |
|
Provides access to the Cytomic Insights Administration Guide (if the module has been purchased). |
|
|
Advanced EDR Administration Guide |
Provides access to the Advanced EDRWeb Help. |
|
Cytomic Data Watch Administration Guide |
Provides access to the Cytomic Data Watch Administration Guide (if the module has been purchased). |
|
Technical Support |
Takes you to the technical support website for Advanced EDR. |
|
Suggestion Box |
Launches the mail client installed on the computer to send an email to the Cytomic technical support department. |
|
License Agreement |
Shows the product’s EULA (End User License Agreement). |
|
Data Processing Agreement |
Shows the data processing agreement for the platform in compliance with European regulations. |
|
Advanced EDR Release Notes |
Takes you to a support page detailing the changes and new features incorporated into the new version. |
|
Language |
Select the language of the management console. |
|
About… |
Shows the version of the different elements that make up Advanced EDR.
|
User account icon 
Displays a drop-down menu with the following options:
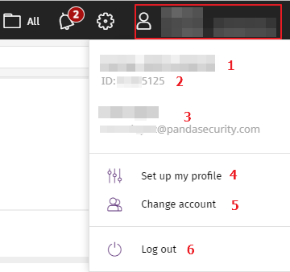
| Option | Description |
|---|---|
|
Account |
Name of the account used to access the console. |
|
Customer ID |
This is the number used by Cytomic to identify the customer. It is sent in the welcome email and requested in all communications with support. |
|
Email address |
Email address used to access the console. |
|
Set up my profile |
Modify the user account information. See Editing the personal details for a user account. |
|
Change account |
Lists all the accounts that are accessible to the administrator and enables you to select an account to work with. |
|
Log out |
Logs you out of the management console and takes you back to the IDP page. |
Side menu (2)
The side menu gives you access to different subareas within the selected area. It acts as a second-level selector with respect to the top menu.
The side menu changes depending on the area you are in, adapting its contents to the information required.
To maximize the display area of the center panel, reduce the size of the side menu by clicking the panel splitter. Reducing it too much causes the side menu to be hidden. To restore the menu to its original size, click the ![]() icon.
icon.
Center panel (3)
Shows all relevant information for the area and subarea selected by the administrator. Advanced EDR management console overview shows the Status area, Security subarea, with widgets that enable you to interpret the security information collected from the network. For more information about the widgets, see Security module panels/widgets.
Shortcut to Cytomic Insights (4)
Cytomic Insights gives access to the management console for the Cytomic Data Watch and Cytomic Insights modules. Both modules share a console specifically designed to generate advanced charts and tables with relevant information about the activity of all processes run on the organization’s workstations and servers.