Creating and managing settings profiles
From the top menu, select Settings to create, copy, and delete settings profiles.
The left pane shows the available types of security settings (1). The right pane shows the settings profiles already created for the selected type (2), and buttons to add (3), copy (4), and delete profiles (5). To search for a settings profile, type the name in the Search box (6).
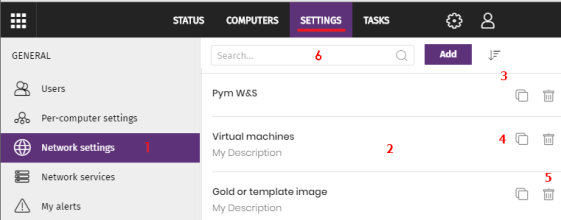
Settings profiles created from CYTOMIC Nexus and inherited from a service provider account display with a green CYTOMIC Nexus. When you point the mouse to the label, this message appears: “These settings are managed from CYTOMIC Nexus”. Settings profiles created from CYTOMIC Nexus are read only. You can edit only their recipients. For more information, see section Settings management for Cytomic-based products in the Panda Partner Center Administration Guide.
Creating a settings profile
Click Add. The Add Settings page opens. All profiles have a name and a description, which appear in the list of settings profiles.
To create a settings profile, bear in mind these limitations regarding permissions and visibility:
-
To create a settings profile, the user account must have the relevant permission assigned. See Understanding permissions.
-
To assign recipients to a settings profile, the user account must have visibility of the computers to assign. See Managing roles and permissions
Listing and sorting settings profiles
To see settings profiles of a specific type, the user account must have at least read permissions. See Understanding permissions.
Click the ![]() icon (7) to expand a context menu with these sort options:
icon (7) to expand a context menu with these sort options:
-
Sorted by creation date
-
Sorted by name
-
Ascending
-
Descending
Copying a settings profile
To copy a settings profile, click the (4) icon. All settings are copied, except for the content of the Recipients field, which is empty.
To copy a settings profile, the user account must have the relevant edit permission assigned. See Understanding permissions.
Editing a settings profile
When you edit an existing settings profile, your endpoint security product automatically applies your changes to computers on the network that use that settings profile.
-
To edit a settings profile, select it. The Edit settings page opens.
-
To save your changes, click Save.
To edit a settings profile, bear in mind these limitations regarding permissions and visibility:
-
The user account must have the relevant edit permission assigned. See Understanding permissions.
-
To add recipients to a settings profile, the user account must have visibility of the relevant computers. See Managing roles and permissions
-
To remove recipients, the user account must have visibility of the relevant computers. See Managing roles and permissions
Deleting a settings profile
To delete a settings profile, click the (5) icon. You cannot delete a settings profile that is assigned to a device or computer.
To delete a settings profile, the user account must have the relevant permission assigned. See Understanding permissions.