Manually deploying the macOS agent
-
Select the Computers menu at the top of the management console. Click the Add computers button in the upper-right corner of the page. A window opens with all platforms supported by Advanced EDR.
-
Click the macOS icon. The macOS window opens.
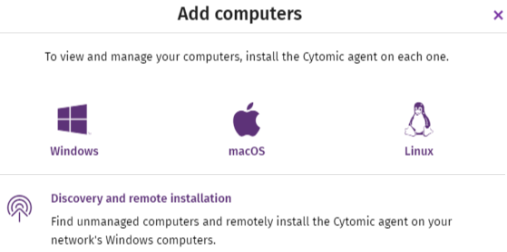
-
To add the device to a group created in the management console, select Add computers to this group. From the drop-down list, select a folder.
-
To establish a network settings profile other than the profile of the group the computer is integrated into, click Select the network settings to apply to the computers. Choose a settings profile from the drop-down list. Initially, all the settings profiles that are applied to a computer upon integration into the console are the profiles that are assigned to the console group it belongs to. However, to avoid connectivity failures and prevent the computer from being inaccessible from the console because of incorrect network settings, you can set an alternative profile. For more information about how to create network settings profiles, see Configuring the agent remotely.
To send the installer to the target user by email:
-
Click the Send URL by email button. The email app installed on the administrator’s computer opens with a predefined message containing the download URL.
-
Add the desired recipients to the message. Click Send.
-
The user that receives the message must click the URL from the target device to download the installer.
-
-
To download the installation package and share it with the users on the network, click Download installer (7).
Installing the downloaded package
-
Double-click the
.dmgfile. Run the.pkgcontainer. A progress bar displays during the installation process. Regardless of whether there are free licenses available, the computer is integrated into the service. However, if there is no available license to assign to the target computer, the computer is not protected. -
When the installation completes, the product checks that it has the latest version of the signature file and the protection engine. If not, it updates them automatically.
-
To make sure the agent is installed, and verify that the AgentSvc process is running, run this command:
|
$ ps ax | grep Agent Svc |
-
(Optional) Verify that the installer created these directories:
|
/Applications/Management-Agent.app/ |
To install the product agent on devices with macOS Catalina, you must assign specific permissions. For more information, see: https://www.pandasecurity.com/en/support/card?id=700079 .