Managing computers and devices
The web console shows managed devices in an organized and flexible way, enabling you to apply different strategies to rapidly find and manage them.
In order for a computer on the network to be managed through Advanced EDR, the Cytomic agent must be installed on it. Computers without a license but with the Cytomic agent installed appear in the management console, although their protection is out of date and you cannot run scans or perform other tasks associated with the protection service on them.
The Computers area
The Computers area in the web console enables you to manage all devices integrated into Advanced EDR.
To access the computer management page, click the Computers menu at the top of the console. Two different areas are displayed: a side panel with the Computer Tree (1) and a center panel with the list of computers (2). Both panels work together. When you select a branch in the computer tree, the computer list is updated with the computers assigned to that branch.
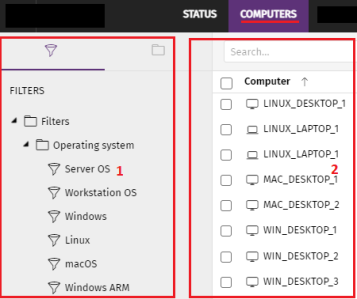
Show computers in subgroups
You can restrict or expand the information displayed on the list of computers by using the Show computers in subgroups option accessible from the general context menu.
-
If the option is selected, all computers in the selected branch and its corresponding sub-branches are displayed.
-
If the option is cleared, only those computers that belong to the selected branch of the tree are displayed.
The Computer tree panel
Advanced EDR displays the computers on the network through the Computer tree (1), which provides two independent views or trees (2):
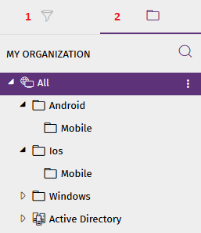
-
Filter tree (1): Enables you to manage the computers on your network using dynamic groups. Computers are assigned to this type of group automatically.
-
Group tree (2): Enables you to manage the computers on your network through static groups. Computers are assigned to this type of group manually.
These two tree structures are designed to display devices in different ways, in order to facilitate different tasks such as:
-
Find computers that fulfill certain criteria in terms of hardware, software, or security.
-
Quickly assign security settings profiles.
-
Take remediation actions on groups of computers.
For more information about how to find unprotected computers or those with certain security characteristics or protection status, see Malware and network visibility. For information about how to assign security settings profiles, see Manual and automatic assignment of settings profiles. For more information about how to take remediation actions, see Remediation tools.
Point the mouse to the branches in the filter and group trees to display the context menu icon. Click it to display a pop-up menu with all available operations for the relevant branch.