Task management
From the top menu, select Tasks to delete, copy, cancel, or view the results of created tasks.
Selecting the tasks to manage
-
To manage a single task, select the checkbox next to the task name.
-
To manage all tasks on the page, select the checkbox next to the search bar in the upper-left corner of the page. To select all tasks in the entire list, click the Select all x rows in the list link.
Modifying a published task
Click a task name to view its settings page. There you can modify some of the task parameters.
For published tasks, you can change the name and description only. To modify other fields in a published task, you must create a copy of the task.
Canceling a published task
Select the checkboxes next to the tasks you want to cancel. In the toolbar, click the Cancel ![]() icon. This cancels the tasks, but does not delete them from the task window, which enables you to view the results. You can cancel only tasks whose status is In progress.
icon. This cancels the tasks, but does not delete them from the task window, which enables you to view the results. You can cancel only tasks whose status is In progress.
Deleting a task
Executed tasks are not automatically deleted. To delete a task, select it using the checkboxes and click the ![]() icon. You must cancel a task before you can delete it.
icon. You must cancel a task before you can delete it.
When you delete a task, you also delete the task results.
Copying a task
When you copy a task, you can copy all of its settings. If the task includes recipients, you can choose whether to copy them.
-
From the top menu, select Tasks. Click the
 icon for the task you want to copy. From the drop-down menu, select the copy type.
icon for the task you want to copy. From the drop-down menu, select the copy type.
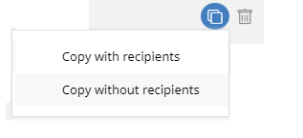
-
If you select Copy without recipients, the Copy task page opens.
-
To assign recipients, click the No recipients selected yet link. The Recipients page opens.
-
Select the task recipients. Click Save in the upper-right corner of the page.
With patch installation tasks, if you want to send the task to test computers only, enable the Run the task only on test computers toggle. This option is applicable only to service providers who have CYTOMIC Nexus. For more information, see Cytomic Patch features.
If you select Copy with recipients, the Copy task page opens and shows the recipients configured in the original task.
-
Exporting tasks
Click the ![]() icon to export the list of tasks. A .CSV file is saved to the folder of your choice.
icon to export the list of tasks. A .CSV file is saved to the folder of your choice.
The downloaded file contains these columns:
| Field | Definition |
|---|---|
|
Task name |
Task name |
|
Task type |
The type of task:
|
|
Schedule |
The pattern of recurrence for the task:
|
|
Status |
The status of the task:
|
|
Recipient group |
The group that receives the task. |
|
Workstation |
|
|
Laptop |
|
|
Server |
|
|
Mobile device |
|
|
Recipient computer |
The computer that receives the task. |
|
Recipient computer group |
Type of computer that receives the task:
|