Configurar la seguridad frente a manipulaciones no deseadas de las protecciones
Para evitar que personas no autorizadas desactiven la protección, Advanced EDR permite establecer las siguientes limitaciones a la hora de desinstalar o configurar la protección desde los equipos:
-
Establecer un primer factor de autenticación basado en contraseña, para configurar, desactivar o desinstalar la protección desde el propio equipo.
-
Establecer un segundo factor de autenticación basado en código QR, para configurar, desactivar o desinstalar la protección desde el propio equipo. Para utilizar el segundo factor de autenticacion es necesario:
-
Acceder a un teléfono móvil o tablet personal con cámara de fotos integrada.
-
Descargar la aplicación gratuita WatchGuard AuthPoint (o una aplicación equivalente) en:
-
-
Activar la protección anti-tamper: muchas amenazas avanzadas incorporan técnicas para desactivar el software de seguridad de los equipos. La protección Anti-tamper evita la modificación no autorizada del funcionamiento de la protección mediante el establecimiento de una contraseña, que impide que el software se detenga, pause o se desinstale .
-
Activar la protección cuando el equipo se inicia en modo Seguro: algunos tipos de malware están diseñados para forzar el reinicio de equipos Windows en modo seguro con funciones de red activadas. En este modo de inicio, el software de protección está desactivado y los equipos son vulnerables. Puedes configurar Advanced EDR para que proteja a los equipos cuando arrancan en modo seguro con funciones de red, de manera que todas las protecciones configuradas se mantengan activas y funcionando con normalidad.
Si un equipo pierde la licencia asignada de manera manual o por caducidad o cancelación, las protecciones anti-tampering y las protección por contraseña contra las desinstalación quedarán desactivadas.
Para configurar la seguridad frente a manipulaciones no deseadas:
-
Haz clic en el menú superior Configuración, panel lateral Ajustes por equipo.
-
Haz clic en una configuración existente o selecciona Añadir para crear una nueva.
-
Despliega la sección Seguridad frente a manipulaciones no deseadas de las protecciones:
-
Para Solicitar contraseña para desinstalar desde los equipos activa el control deslizante y escribe en la caja de texto Contraseña para poder realizar tareas de administración avanzada desde los equipos una contraseña de entre 6 y 15 caracteres.
-
Para Permitir activar/desactivar temporalmente las protecciones desde la consola de los equipos activa el control deslizante e introduce en la caja de texto Contraseña para poder realizar tareas de administración avanzada desde los equipos una contraseña de entre 6 y 15 caracteres.
-
Para Activar protección anti-tamper (impide que los usuarios o ciertos tipos de malware puedan detener las protecciones) activa el control deslizante e introduce en la caja de texto Contraseña para poder realizar tareas de administración avanzada desde los equipos una contraseña de entre 6 y 15 caracteres.
-
Para Activar protección cuando los equipos Windows arrancan en Modo Seguro activa el control deslizante. La protección se iniciará cuando el equipo arranca en modo seguro con funciones de red.
-
Para activar el segundo factor de autenticación consulta Activar verificación en dos pasos (2FA).
Activar verificación en dos pasos (2FA)
De forma general, el software de seguridad está protegido de manipulaciones no autorizadas por parte de terceros mediante un mecanismo de contraseña simple. Sin embargo, es posible añadir un factor de autenticación adicional sobre la protección. Este factor de autenticación adicional se consigue mediante un código QR que se genera en la consola y se importa en la aplicación Authpoint o en cualquier otra aplicación que genere tokens de autenticación.
Para generar el código QR, Advanced EDR requiere de una palabra clave. Cada palabra clave genera un QR específico.
Una vez activada la verificación en dos pasos en la configuración de Ajustes por equipo y leído el código QR en la aplicación, el administrador tendrá que suministrar tanto la contraseña establecida en la consola como el token generado por la aplicación de autenticación para poder cambiar la configuración del agente o desinstalarlo.
Dependiendo del número de administradores que operan la consola, se puede generar un único código QR para toda la cuenta, o varios independientes. De este modo, es posible compartir un mismo QR para todas las configuraciones de Ajustes por equipo, solo para algunas o incluso asignar un código QR independiente para cada configuración de Ajustes por equipo.
Generar un único código QR a nivel de cuenta
El código QR se genera de forma automática a nivel de cuenta y se aplica a todas las configuraciones que tengan activa la opción Utilizar un código QR compartido en toda la cuenta:
-
Desde el menú superior Configuración, haz clic en Ajustes por equipo.
-
Haz clic en una configuración existente o selecciona Añadir para crear una nueva.
-
Despliega la sección Seguridad frente a manipulaciones no deseadas de las protecciones
-
Activa el control deslizante Activar verificación en dos pasos (2FA).
-
Selecciona Utilizar un código QR compartido en toda la cuenta.
-
Haz clic en Mostrar código QR. Se mostrará el código QR generado para todas las configuraciones de Ajustes por equipo de la cuenta.
-
Sincroniza el código QR de la cuenta con la aplicación Watchguard Authpoint o una equivalente.
-
Haz clic en el botón Cerrar.
-
Haz clic en el botón Guardar.
Generar un código QR individual para una configuración
La consola solicita una palabra clave para generar un código QR que se aplicará a una configuración de Ajustes por equipo particular:
-
Desde el menú superior Configuración, haz clic en Ajustes por equipo.
-
Haz clic en una configuración existente o selecciona Añadir para crear una nueva.
-
Despliega la sección Seguridad frente a manipulaciones no deseadas de las protecciones.
-
Activa el control deslizante Activar verificación en dos pasos (2FA).
-
Selecciona Generar un código QR para esta configuración.
-
Haz clic en el botón GENERAR CÓDIGO.
-
Escribe una contraseña de 6 a 20 caracteres utilizando códigos alfanuméricos. Esta contraseña está vinculada al código QR que genera la consola y puede ser reutilizada en otras configuraciones de Ajustes por equipo.
-
Haz clic en GENERAR CÓDIGO.
-
Haz clic en el botón Cerrar.
-
Haz clic en el botón Guardar.
Compartir un código QR entre varias configuraciones
Para asignar un código QR ya generado a otra configuración Ajustes por equipo:
-
Desde el menú superior Configuración, haz clic en Ajustes por equipo.
-
Haz clic en la configuración a copiar el código QR.
-
Despliega la sección Seguridad frente a manipulaciones no deseadas de las protecciones.
-
En la opción Generar un código QR para esta configuración haz clic en Mostrar código QR. Se abrirá una ventana con el código QR y la clave del código QR.
-
Copia en el portapapeles la clave del código QR.
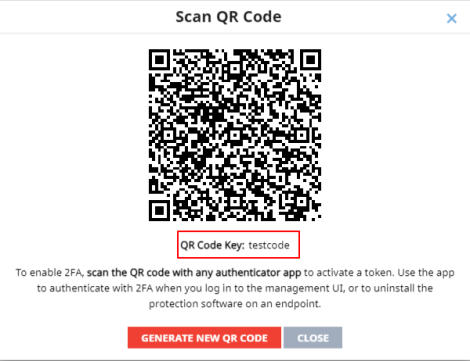
-
Haz clic en el botón Cerrar de la ventana y en el botón Cerrar de la configuración.
-
Haz clic en la configuración donde quieres utilizar el código QR copiado o selecciona Añadir para crear una nueva.
-
Despliega la sección Seguridad frente a manipulaciones no deseadas de las protecciones.
-
Activa con el botón Activar verificación en dos pasos (2FA).
-
Selecciona Generar un código QR para esta configuración.
-
Haz clic en el botón GENERAR CÓDIGO.
-
Pega en la caja de texto la clave del código QR generado.
-
Haz clic en GENERAR CÓDIGO.
-
Haz clic en el botón Cerrar.
-
Haz clic en el botón Guardar.
Excepciones al copiar perfiles con configuraciones de tipo Seguridad frente a manipulaciones no deseadas de las protecciones
Al copiar un perfil con contraseña y / o doble factor de autenticación activado el comportamiento es el descrito en Copiar configuraciones exceptuando:
-
En la configuración copiada no se copia la contraseña indicada en la caja de texto Contraseña para poder realizar tareas de administración avanzada desde los equipos. El administrador deberá introducir una nueva contraseña.
-
Si el administrador copia una configuración enviada por el partner, Advanced EDR establecerá automáticamente la opción Generar un código QR para esta configuración, generará un nuevo código QR y no copiará la contraseña indicada en la caja de texto Contraseña para poder realizar tareas de administración avanzada desde los equipos.