Búsqueda de ficheros
Requisitos de las búsquedas
Para realizar una búsqueda de ficheros en los equipos de la red es necesario cumplir con los siguientes requisitos:
-
La cuenta de usuario que lanza la búsqueda desde la consola web tiene que tener asignado un rol con el permiso Buscar información en los equipos. Consulta Acceso, control y supervisión de la consola de administración para obtener más información sobre los roles.
-
Los equipos sobre los que se ejecutan las búsquedas deben de contar con una licencia de Cytomic Data Watch asignada.
-
Los equipos sobre los que se ejecutan las búsquedas deben de tener asignada una configuración de Cytomic Data Watch con la opción Permitir realizar búsquedas de información en los equipos habilitada. Consulta Configuración de Cytomic Data Watch
Widget de búsquedas
Es el punto de entrada para toda la funcionalidad, y permite visualizar búsquedas y gestionarlas.
Para acceder al widget Búsquedas haz clic en el menú superior Estado, panel lateral Cytomic Data Watch
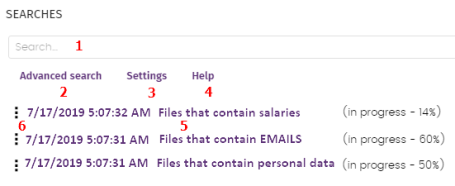
El widget contiene los controles mostrados a continuación:
-
(1) Caja de texto para introducir los términos a buscar. Consulta Sintaxis de las búsquedaspara una descripción de los comandos aceptados por Cytomic Data Watch.
-
(2) Búsqueda avanzada: limita el ámbito de búsqueda.
-
(3) Configuración: acceso al listado de perfiles de configuración de Cytomic Data Watch. Para más información consulta Configuración de Cytomic Data Watch.
-
(4) Ayuda: enlace a la página web de soporte de Cytomic donde se muestra la sintaxis de las búsquedas de Cytomic Data Watch actualizada con los últimos cambios introducidos.
-
(5) Búsquedas almacenadas: búsquedas definidas anteriormente y que pueden ser relanzadas en el parque informático.
-
(6) Menú de contexto de la búsqueda: permite editar el nombre de la búsqueda, cambiar sus parámetros, volverla a lanzar y eliminarla.
Propiedades y requisitos de las búsquedas
Para completar con éxito una búsqueda es necesario cumplir con los siguientes requisitos:
-
La cuenta de usuario que lanza la búsqueda desde la consola web tiene que tener asignado un rol con el permiso Buscar información en los equipos. Consulta Acceso, control y supervisión de la consola de administración para obtener más información sobre los roles.
-
Los equipos sobre los que se efectúan las búsquedas deben de contar con una licencia de Cytomic Data Watch asignada.
-
Los equipos sobre los que se efectúan las búsquedas deben de tener asignada una configuración de Cytomic Data Watch con la opción Permitir realizar búsquedas de información en los equipos habilitada.
Propiedades de las búsquedas
-
El número de búsquedas concurrentes por cada cuenta de usuario es 10. Pasado este número se mostrará un mensaje de error en la consola web.
-
El número máximo de búsquedas guardadas por cuenta de usuario es 30. Pasado este número se mostrará un mensaje de error en la consola web.
-
El número máximo de resultados en total por cada búsqueda es 10.000. Los resultados más allá de este número no se mostrarán en la consola web.
-
El número máximo de resultados por cada equipo es 10.000 / número de equipos sobre los que se ejecuta la búsqueda. De esta forma, si se busca sobre un parque de 100 equipos, el número máximo de resultados mostrados será 10.000 / 100 = 100 resultados por equipo.
-
El número mínimo de resultados mostrados por equipo, independientemente del número de equipos de la red es 10.
-
El número máximo de equipos sobre los que se ejecutan búsquedas de forma simultánea es 50. Si el número total de equipos que participaran en la búsqueda es mayor, las búsquedas más allá de este límite se mantendrán en espera hasta que las primeras se vayan completando.
Proceso de normalización
El proceso de normalización no influye en la detección de entidades.
Cytomic Data Watch aplica una serie de reglas a los datos recibidos del proceso de indexación para homogeneizarlos. Debido a que las búsquedas ejecutadas por el administrador se aplican sobre los datos ya normalizados, es necesario conocer estas reglas dado que pueden influir en los resultados mostrados en la consola web.
Transformación de las cadenas a minúsculas
Antes de almacenar una cadena en la base de datos, ésta se transforma a minúsculas.
Caracteres de separación
Cytomic Data Watch detecta un grupo de caracteres especiales que considera como separadores entre palabras y que retira completamente del índice, excepto si esos caracteres forma parte de una entidad:
-
Retorno de carro: \r
-
Salto de línea: \n
-
Tabulador: \t
-
Caracteres: " : ; ! ? - + _ * = ( ) [ ] { } , . | % \ / ’
Por ejemplo “Cytomic.Data(Watch” se almacenará como tres palabras sueltas sin los caracteres de puntuación: “cytomic”, “data” y “watch”.
Normalización de entidades
El proceso de normalización de entidades sigue reglas independientes:
| Entidad | Caracteres de separación | Configuración de la indexación |
|---|---|---|
|
Se eliminan. La entidad se almacena en el índice como un único elemento. |
No se tiene en cuenta |
|
Se respetan. La entidad se almacena en el índice como un único elemento. |
No se tiene en cuenta |
|
Se utilizan como carácter separador. La entidad se almacena en el índice como varios elementos. |
Si se tiene en cuenta |
Ejemplos de normalización de entidades
-
“1.42.67.116-C” se almacena como la entidad de tipo IDCARD “14267116C”.
-
“192.168.1.1” se almacena como la entidad de tipo IP “192.168.1.1”.
-
“Calle Santiago de Compostela 5 1º Izquierda” se almacenará como “calle”, “santiago”, “de”, “compostela”, “izquierda” si el método de indexación es Solo texto o como “calle”, “santiago”, “de”, “compostela”, “5”, “1”, “izquierda” si el método de indexación es Todo.
Crear una búsqueda
Crear una búsqueda libre
-
Haz clic en el menú superior Estado, panel lateral Cytomic Data Watch.
-
Introduce en la caja de texto del widget Búsquedas los términos de búsqueda según la sintaxis mostrada en Sintaxis de las búsquedas.
-
Haz clic en el icono
 o pulsa la tecla Enter.
o pulsa la tecla Enter.
Una vez introducida la búsqueda se abrirá la ventana Resultados de la búsqueda. Consulta Búsquedas almacenadas para editar la búsqueda introducida.
Crear una búsqueda guiada
-
Haz clic en el menú superior Estado, panel lateral Cytomic Data Watch.
-
Haz clic en el enlace Búsqueda avanzada.
-
Elige en el selector Búsqueda guiada.
-
Configura los parámetros de la búsqueda.
Parámetros de búsqueda avanzada:
| Parámetro | Descripción |
|---|---|
|
Nombre de la búsqueda |
Establece un nombre para la búsqueda almacenada. |
|
Buscar archivos con |
Introduce el contenido a buscar. Se incluyen tres cajas de texto.
|
|
Información personal |
Marca las casillas de selección para indicar las entidades que deberán aparecer en los ficheros PII buscados.
|
|
Limitar la búsqueda a |
Equipos:
|
|
Cancelar automáticamente la búsqueda |
Indica el tiempo de espera para los equipos apagados o sin conexión antes de cancelar la búsqueda. |
Búsquedas almacenadas
Tanto las búsquedas libres como las guiadas se almacenan para poder ser lanzadas posteriormente de forma rápida.
Una vez creada una nueva búsqueda, ésta aparecerá en el widget Búsquedas con la fecha y hora de su creación, junto al nombre y una leyenda indicando su estado (En curso, Cancelada) o sin estado (Finalizada).
Cambiar el nombre de una búsqueda almacenada
Haz clic en el menú de contexto (6 en Panel Búsquedas) de la búsqueda y elige Cambiar nombre.
Hacer una copia de una búsqueda almacenada
Para duplicar una búsqueda almacenada haz clic en el menú de contexto (6 en Panel Búsquedas) de la búsqueda y elige Hacer una copia. Se mostrará la ventana de configuración de la búsqueda y se renombrará a “Copia de “.
Volver a lanzar una búsqueda almacenada
Haz clic en el menú de contexto de la búsqueda (6 en Panel Búsquedas) y elige Relanzar búsqueda. El estado de la búsqueda cambiará e indicará el porcentaje de la tarea realizada.
Cancelar y eliminar búsquedas almacenadas
Haz clic en el menú de contexto de la búsqueda (6 en Panel Búsquedas) y elige Cancelar para interrumpir la búsqueda o en Borrar para cancelarla y borrarla del widget Búsquedas.
Editar búsquedas almacenadas
Haz clic en el menú de contexto (6 en Panel Búsquedas) y elige Editar búsqueda para abrir la ventana de búsqueda avanzada con sus parámetros cargados y modificarla.
Visualizar los resultados de una búsqueda
Para visualizar el resultado de una búsqueda accede al listado Buscar en los equipos de dos formas:
-
Haciendo clic en una búsqueda almacenada.
-
Creando una nueva búsqueda.
Este listado muestra los equipos que contienen la cadena de búsqueda introducida, junto al nombre del fichero encontrado y otra información útil.
Cabecera de listado
Configura los parámetros de la búsqueda rápida:
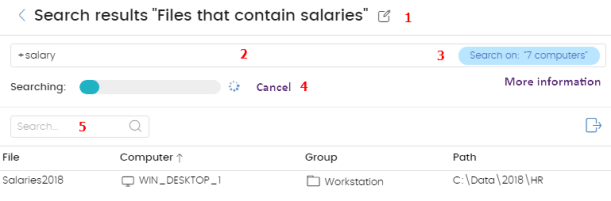
-
(1) Icono
 : cambia el nombre de la búsqueda.
: cambia el nombre de la búsqueda. -
(2) Caja de texto: contenido de la búsqueda.
-
(3) Buscar en: “x equipos”: abre la ventana de búsqueda avanzada para refinarla.
-
(4) Buscando: estado de la búsqueda (En curso, Cancelada). Si la búsqueda no se ha iniciado o ha terminado no se indica el estado.
-
(5) Caja de texto Buscar: filtra los resultados mostrados en la tabla de resultados por el nombre de equipo.
Campos del listado
| Campo | Comentario | Valores |
|---|---|---|
|
Archivo |
Nombre del fichero encontrado. |
Cadena de caracteres |
|
Equipo |
Nombre del equipo donde se encontró el fichero. |
Cadena de caracteres |
|
Grupo |
Grupo de Advanced EDR al que pertenece el equipo. |
Cadena de caracteres |
|
Ruta |
Ruta dentro del dispositivo de almacenamiento donde se encuentra el fichero. |
Cadena de caracteres |
Campos mostrados en fichero exportado
| Campo | Comentario | Valores |
|---|---|---|
|
Archivo |
Nombre del fichero encontrado. |
Cadena de caracteres |
|
Equipo |
Nombre del equipo donde se encontró el fichero. |
Cadena de caracteres |
|
Grupo |
Grupo de Advanced EDR al que pertenece el equipo. |
Cadena de caracteres |
|
Ruta |
Ruta dentro del dispositivo de almacenamiento donde se encuentra el fichero. |
Cadena de caracteres |
|
DNIs |
Indica si se detectó una o más entidades del tipo Documento Nacional de Identidad o equivalentes (Documento de identidad, Cédula de identidad / ciudadanía, Registro civil etc.) en el fichero. |
Booleano |
|
Pasaportes |
Indica si se detectó una o más entidades del tipo Pasaporte en el fichero. |
Booleano |
|
Tarjeta de crédito |
Indica si se detectó una o más entidades del tipo Número de tarjeta de crédito en el fichero. |
Booleano |
|
Cuentas bancarias |
Indica si se detectó una o más entidades del tipo Número de cuenta bancaria en el fichero. |
Booleano |
|
Permisos de conducir |
Indica si se detectó una o más entidades del tipo Permiso de conducir en el fichero. |
Booleano |
|
Números de la Seguridad Social |
Indica si se detectó una o más entidades del tipo Número de la seguridad social en el fichero. |
Booleano |
|
Direcciones de correo electrónico |
Indica si se detectó una o más entidades del tipo Dirección de correo electrónico en el fichero. |
Booleano |
|
IPs |
Indica si se detectó una o más entidades del tipo Dirección IP en el fichero. |
Booleano |
|
Nombres y apellidos |
Indica si se detectó una o más entidades del tipo Nombre y apellidos en el fichero. |
Booleano |
|
Direcciones |
Indica si se detectó una o más entidades del tipo Dirección en el fichero. |
Booleano |
|
Números de teléfono |
Indica si se detectó una o más entidades de tipo Número de teléfono en el fichero. |
Booleano |
Sintaxis de las búsquedas
Cytomic Data Watch permite búsquedas flexibles de ficheros por contenido utilizando texto plano y modificadores para acotar el ámbito de los resultados.
Sintaxis admitida en búsquedas rápidas
-
Palabra: busca “palabra” en el contenido del documento y en los metadatos.
-
PalabraA PalabraB: busca “palabraa” o “palabrab” (operador OR) en el contenido del documento.
-
“PalabraA PalabraB”: busca “palabraa” y “palabrab” seguidas en el contenido del documento.
-
+PalabraA +PalabraB: busca “palabraa” y “palabrab” en el contenido del documento.
-
+Palabraa -Palabrab: busca “palabraa” y no “palabrab” en el contenido del documento.
-
Palabra*: busca todas las palabras que empiezan por “palabra”. El carácter “*” solo se permite al final de la cadena de caracteres a buscar.
-
Pa?abra: busca todas las palabras que empiezan por “pa”, terminan por “abra” y tienen entre los dos grupos un único carácter alfabético. El carácter “?” puede ir colocando en cualquier punto de la cadena de caracteres a buscar.
-
Palabra~: busca todas las palabras que contienen la cadena de caracteres “palabra”.
Sintaxis admitida en búsquedas guiadas
En las búsquedas guiadas no se utilizan los caracteres “+” y “-“. En su lugar las palabras a buscar se distribuyen en las diferentes cajas de texto presentadas en la pantalla. Si utilizas los caracteres “+” y “-“, éstos formarán parte de la búsqueda.
Entidades disponibles
Para acotar el ámbito de los resultados Cytomic Data Watch admite el uso de calificadores para indicar entidades o características del fichero en las búsquedas rápidas y avanzadas. Los calificadores disponibles son:
| Calificador | Descripción |
|---|---|
|
PiiType |
Especifica si un tipo de entidad fue detectada en el fichero. |
|
HasPii |
Indica que el fichero contiene entidades detectadas. |
|
Filename |
Indica el nombre del fichero. |
|
FileExtension |
Indica la extensión del fichero. |
Los valores admitidos para los calificadores son:
| Calificador | Descripción |
|---|---|
|
PiiType:BANKACCOUNT |
Ficheros que contienen una o más entidades de tipo Cuenta bancaria. |
|
PiiType:CREDITCARD |
Ficheros que contienen una o más entidades de tipo Tarjeta de crédito. |
|
PiiType:IDCARD |
Ficheros que contienen una o más entidades de tipo Documento de identidad (documento nacional de identidad, Cédula de identidad / ciudadanía, Registro civil etc.). |
|
PiiType:SSN |
Ficheros que contienen una o más entidades de tipo Número de la seguridad social. |
|
PiiType:IP |
Ficheros que contienen una o más entidades de tipo Dirección IP. |
|
PiiType:EMAIL |
Ficheros que contienen una o más entidades de tipo Dirección de correo electrónico. |
|
PiiType:PHONE |
Ficheros que contienen una o más entidades de tipo Teléfono. |
|
PiiType:ADDRESS |
Ficheros que contienen una o más entidades de tipo Dirección. |
|
PiiType:FULLNAME |
Ficheros que contienen una o más entidades de tipo Nombre y apellidos. |
|
PiiType:PASSPORT |
Ficheros que contienen una o más entidades de tipo Número de pasaporte. |
|
PiiType:DRIVERLIC |
Ficheros que contienen una o más entidades de tipo Numero de licencia / permiso de conducción. |
|
HasPii:True |
Ficheros que contienen alguna entidad detectada. |
|
Filename:”nombre del fichero” |
Ficheros que tienen como nombre la cadena indicada. |
|
Fileextension:”extensión del fichero” |
Ficheros que tienen como extensión la cadena indicada. |
Sintaxis de las búsquedas con entidades
Las entidades se pueden utilizar en todos los tipos de búsqueda (rápida o guiada) de forma individual o combinadas con otras cadenas de caracteres.
-
PiiType:IDCARD: busca todos los ficheros con alguna entidad detectada de tipo Documento de identidad.
-
+PiiType:IDCARD +“Empresa”: busca el fichero que contiene el listado de documentos de identidad (con alguna detección de entidad IDCARD) de la empresa (que contenta la cadena de caracteres “Empresa”).
-
+Filename:analisis* +fileextension:docx -PiiType:fullname: busca todos los ficheros de análisis (su nombre empieza por la palabra “análisis”) en formato Word (extensión docx) y no están firmados (no se detectó ninguna entidad de tipo Fullname – Nombre y apellidos).
Consejos para construir búsquedas compatibles con la normalización
-
Utiliza preferiblemente letras en minúsculas.
-
Ten en cuenta la configuración establecida sobre el contenido de los ficheros a indexar y los ficheros excluidos, ya que de ello dependerá el número de resultados mostrados en las búsquedas.
-
Para buscar números de cuentas bancarias, números de tarjetas de crédito, números de identidad, números de la seguridad social, números de pasaporte, números de permiso elimina los caracteres de separación de la búsqueda.
-
Para buscar direcciones IP y direcciones de correo electrónico introdúcelas tal cual.
-
Para buscar números de teléfono elimina los caracteres de separación, introduciendo el código del país si es necesario, sin el signo “+”.
-
Para buscar direcciones físicas elimina los caracteres numéricos.