Manually deploying and installing the Android agent
-
Select the Computers menu at the top of the management console. Click the Add computers button in the upper-right corner of the page. A window opens with all platforms supported by Advanced EPDR.
-
Click the Android icon. The Android window opens.
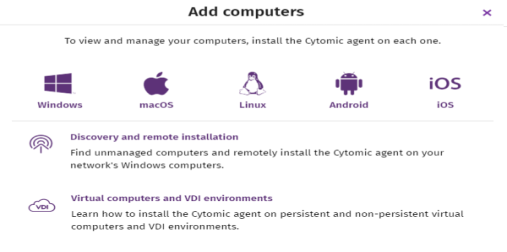
-
To add the Android device to a group created in the management console, select Add computers to this group. From the drop-down list, select a folder.
-
To install the Android agent on the device using the QR code:
-
Point the device camera at the QR code on the computer screen. You are taken to the Protection - Panda Aether app page on Google Play.
-
Tap the Install button. The app is automatically downloaded and installed.
-
-
To download the installer to the target device directly from Google Play:
-
Tap the Go to Google Play icon from the target device. You are taken to the Protection - Panda Aether app page on Google Play.
-
Tap the Install button. The app is automatically downloaded and installed.
-
-
To send the installer to the target user by email:
-
Click the Send URL by email button. The email app installed by default on the administrator’s computer opens with a predefined message containing the download URL.
-
Add the desired recipients to the message. Click Send.
-
The user that receives the message must tap the URL from the target device. The user is taken to the Protection - Panda Aether app page on Google Play.
-
The user must tap the Install button. The app is automatically downloaded and installed.
-
-
The first time the app is launched on the mobile device, the Enter alias screen opens.
-
Enter the name that will be displayed in the Advanced EPDR console to identify the device. Tap Continue. A series of installation status messages is displayed, and a screen for the user to grant a number of permissions to the app. If the user does not grant those permissions to the app, the app will not work correctly. See Permissions required on the device.
-
Regardless of whether the permissions are granted or not, the installation process completes and the device appears in the Advanced EPDR management console.
Deploying the Android agent using an MDM/EMM solution
-
Select the Computers menu at the top of the management console. Click the Add computers button. A window opens with the platforms supported by Advanced EPDR.
-
Click the Android icon. The Android window opens.
-
Click the Send URL by email button. The email program installed by default on the administrator’s computer opens with a predefined message containing the download URL Write down the link to use it as integration URL with your MDM/EMM solution.
-
In your MDM or EMM solution, import the WatchGuard Mobile Security app that you obtained from Play Store.
-
In your MDM or EMM solution, add the following as parameters for the app you imported in the previous step:
-
Use automatic name: Boolean parameter. If the value of the parameter is True, a name based on the “<Device model>_<Unique identifier>” pattern is automatically assigned.
-
Device name: The name that is assigned to the device if the value of the Use automatic name parameter is False. You can use wildcards and other special characters as per the specifications of your MDM or EMM solution to generate a different name for each device.
-
Integration URL: The integration URL shown in the Advanced EPDR console.
-
-
The first time the app is launched on the mobile device, the Enter alias screen opens.
-
If the Use automatic name parameter is set to False, and Device name is not defined, the app prompts for the name with which it will show the device in the Advanced EPDR console.
-
Tap Continue. A series of messages showing the status of the installation process is displayed, as well as a screen prompting the user to grant a number of permissions to the app. If the user does not grant those permissions to the app, the app will not work correctly. See Permissions required on the device.
-
Regardless of whether the permissions are granted or not, the installation process completes and the device appears in the Advanced EPDR management console.