Generar el paquete de instalación y despliegue manual
-
En el menú superior Equipos de la consola de administración, haz clic en el botón Añadir equipos situado en la parte superior derecha de la pantalla. Se abriráuna ventana con las plataformas compatibles con Advanced EPDR.
-
Haz clic en el icono Windows, tanto para equipos con procesador x86 como ARM. Se abrirá la ventana Windows.
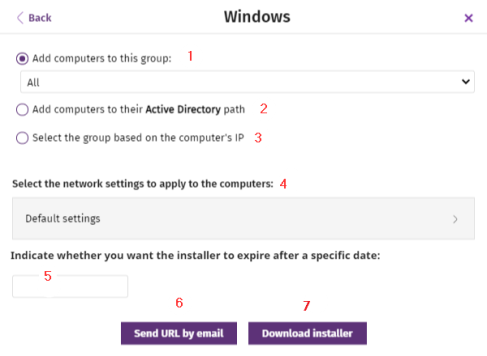
-
Selecciona el grupo donde se integrará el equipo en el árbol de carpetas (para más información sobre los diferentes tipos de grupos y sus particularidades, consulta Tipos de grupos:
-
Para integrar el equipo en un grupo nativo, haz clic en Añadir los equipos al siguiente grupo (1) y selecciona el destino en el árbol de carpetas mostrado.
-
Para integrar el equipo en un grupo Directorio Activo, haz clic en Añadir los equipos en su ruta de Directorio Activo (2).
-
Las políticas de seguridad asignadas a un equipo dependen del grupo al que pertenece. Si has elegido Añadir los equipos en su ruta de Directorio Activo y el administrador del directorio activo de la empresa mueve el equipo de una unidad organizativa a otra, este cambio se replicará en la consola de Advanced EPDR como un cambio de grupo. Por esta razón, las políticas de seguridad asignadas a ese equipo también podrían cambiar sin ser advertido por el administrador de la consola Web.
Para integrar el equipo en un grupo u otro en función de su dirección IP, haz clic en la opción Seleccionar el grupo en función de la IP del equipo (3) y elige el grupo a partir del cual se buscará un destino que coincida con la IP del equipo. Consulta Integración de equipos según su dirección IP.
-
Para establecer una configuración de red alternativa al grupo donde se integrará el equipo, haz clic en Selecciona la configuración de red para los equipos (4) y elige una configuración de red en el desplegable: inicialmente, todas las configuraciones que se aplican al equipo en el momento de la integración son las que están asignadas al grupo de la consola al que pertenecerá. Sin embargo, para prevenir fallos de conectividad y evitar que el equipo quede inaccesible desde la consola de administración por una configuración de red no apropiada, es posible establecer una configuración de red alternativa. Para más información sobre crear configuraciones de red consulta Configuración remota del agente.
-
Grupos nativos y grupos IP: el desplegable Selecciona la configuración de red para los equipos (4) muestra la configuración de red asignada al grupo elegido en Añadir los equipos al siguiente grupo (1).
-
Grupos Active Directory: el desplegable Selecciona la configuración de red para los equipos (4) muestra la configuración de red asignada al grupo de Active Directory seleccionado en el árbol de grupos. Si no estaba seleccionado ningún grupo de directorio activo antes de hacer clic en el botón Añadir equipo, será necesario establecer una configuración de red.
-
-
Para evitar que el instalador pueda utilizarse más allá de una fecha determinada, haz clic en la caja de texto Indica si quieres que el instalador no se pueda utilizar a partir de una fecha y selecciona la fecha en el calendario.
-
Para enviar el instalador al usuario por correo electrónico:
-
Haz clic en el botón Enviar URL por email (6). Se mostrará la aplicación de correo instalada por defecto en el equipo del administrador con un mensaje ya generado que contiene la URL de descarga.
-
Añade al mensaje los destinatarios de correo y haz clic en el botón Enviar.
-
El usuario que reciba el correo deberá hacer clic en la URL desde el dispositivo para iniciar la descarga del instalador.
-
-
Para descargar el paquete de instalación y compartirlo con los usuarios de la red, haz clic en el botón Descargar instalador (7).
Instalación del paquete descargado
-
Haz doble clic en el paquete y sigue el asistente de instalación. Durante todo el proceso se muestra una ventana que indica el progreso de la tarea.
-
Si el número de licencias libres no es suficiente para asignar una al equipo en proceso de instalación, se mostrará un aviso en pantalla. Independientemente de este hecho, el equipo se integrará en la consola de administración pero no estará protegido hasta que no haya licencias disponibles.
Una vez instalado el agente, éste realiza una serie de comprobaciones automáticas:
-
Integración del agente en Cytomic: el agente envía la información del equipo a la nube de Cytomic para integrarlo en la plataforma.
-
Descarga del instalador del módulo de la protección: el agente descarga e instala el módulo de protección.
-
Descarga del fichero de firmas: el agente descarga el fichero de firmas con el malware conocido.
-
Descarga de configuraciones: se descargan y aplican las configuraciones predeterminadas y creadas por el administrador.
-
Comprobar la conectividad con la nube de Cytomic: en caso de error se reporta su tipo a los siguientes lugares:
-
En la consola de instalación del agente: se muestra un mensaje de error y las URLs que fallan. Haz clic en el botón Reintentar para realizar una nueva verificación.
-
En el visor de sucesos de Windows (Eventlog): se muestra un mensaje de error y las URLs que fallan.
-
En la consola web: se muestra un mensaje de error y las URLs que fallan.
-
Integración de equipos según su dirección IP
Advanced EPDR permite asignar rangos de direcciones IPs e IPs individuales a grupos. Los equipos con una IP que pertenezca al rango del grupo, se moverán automáticamente a éste en el momento de su instalación. Consulta Crear y organizar grupos.
El objetivo de esta funcionalidad consiste en ahorrar tiempo al administrador organizando de forma automática los equipos recién integrados en el producto. Cuando un equipo nuevo se integra en Advanced EPDR se siguen los pasos mostrados a continuación:
-
Si la opción elegida en la integración es Seleccionar el grupo en función de la IP del equipo,Advanced EPDR ejecutará una búsqueda en profundidad para recuperar las IPs asociadas al grupo indicado en el campo Seleccionar a partir de qué grupo se añadirán los equipos y las de todos sus hijos.
-
Si se encuentra una única IP coincidente con el equipo, éste se moverá al grupo pertinente.
-
Si hay varios grupos de IPs que coinciden con la IP del equipo, se tomará siempre el grupo de mayor profundidad. Si existen varios grupos que coinciden con la IP con un mismo nivel de profundidad se elegirá el último de ellos.
-
Si no existe ninguna coincidencia, el equipo se moverá al grupo indicado en el campo Seleccionar a partir de qué grupo se añadirán los equipos, y si este grupo no existe en el momento de la integración, el equipo se moverá al grupo Todos.
Una vez movido el equipo al grupo correspondiente, el equipo no se volverá a mover automáticamente al cambiar su IP, ni tampoco se reorganizarán los equipos ya integrados al cambiar las IPs asignadas a los grupos de IPs.