Árbol de filtros
Es una de las dos vistas del Árbol de equipos, y permite agrupar de forma dinámica los equipos en la red mediante reglas y condiciones que describen características de los dispositivos. Estas reglas se pueden combinar mediante operaciones lógicas para producir expresiones complejas.
Para acceder al Árbol de filtros haz clic en el icono del filtro ![]() desde el panel de la izquierda. Al hacer clic en los diferentes elementos del árbol, el panel de la derecha se actualiza, presentando todos los equipos que cumplen con los criterios establecidos en el filtro seleccionado.
desde el panel de la izquierda. Al hacer clic en los diferentes elementos del árbol, el panel de la derecha se actualiza, presentando todos los equipos que cumplen con los criterios establecidos en el filtro seleccionado.
Definición de filtro
Son agrupaciones dinámicas de equipos. La pertenencia de un equipo a un filtro se determina de forma automática cuando el equipo en cuestión cumple con las condiciones de pertenencia al filtro que haya configurado el administrador.
Un equipo puede pertenecer a más de un filtro.
Un filtro está constituido por un conjunto de reglas o condiciones que los equipos tendrán que satisfacer para pertenecer a aquél. En la medida en que el equipo cumpla con las características descritas formará parte del filtro; de la misma forma, cuando un equipo cambie su estado y no cumpla los criterios de pertenencia, automáticamente dejará de formar parte de la agrupación descrita por el filtro.
Los filtros se pueden ordenar de forma manual agrupándolos en carpetas, con el criterio que el administrador considere oportuno.
Filtros predefinidos
Advanced EPDR incorpora filtros de uso muy común que el administrador puede utilizar desde el primer momento para ordenar y localizar equipos en la red. Los filtros predeterminados se pueden modificar o borrar.
No es posible recuperar un filtro predeterminado que haya sido borrado.
| Nombre | Grupo | Descripción |
|---|---|---|
|
SO de servidores |
Sistema operativo |
Lista los equipos con un sistema operativo de tipo Servidor instalado. |
|
SO de estaciones |
Sistema operativo |
Lista los equipos con un Sistema operativo de tipo estación de trabajo. |
|
Windows |
Sistema operativo |
Lista todos los equipos con sistema operativo Windows instalado. |
|
Android |
Sistema operativo |
Lista todos los dispositivos con sistema operativo Android instalado. |
|
iOS |
Sistema operativo |
Lista todos los dispositivos con sistema operativo iOS instalado. |
|
Linux |
Sistema operativo |
Lista todos los equipos con sistema operativo Linux instalado. |
|
macOS |
Sistema operativo |
Lista todos los equipos con sistema operativo macOS instalado. |
|
Windows ARM |
Sistema operativo |
Lista todos los equipos con sistema operativo Windows y microprocesador ARM. |
|
Estaciones y servidores |
Tipo de sistema |
Lista los equipos físicos de sobremesa o servidores. |
|
Portátiles |
Tipo de sistema |
Lista los equipos físicos portátiles. |
|
Móviles y tablets |
Tipo de sistema |
Lista los dispositivos de tipo smartphone y tablet. |
|
Virtuales |
Tipo de sistema |
Lista los equipos virtualizados. |
|
< 2GB de memoria |
Hardware |
Lista los equipos con una memoria menor que 2 GByte |
|
Java |
Software |
Lista todos los equipos que tiene instalado el SDK JRE Java. |
|
Adobe Acrobat Reader |
Software |
Lista todos los equipos que tiene instalado el software Acrobat Reader. |
|
Adobe Flash Player |
Software |
Lista todos los equipos que tiene instalado el plugin de reproducción Flash. |
|
Google Chrome |
Software |
Lista todos los equipos que tiene instalado el navegador Chrome. |
|
Mozilla Firefox |
Software |
Lista todos los equipos que tiene instalado el navegador Firefox. |
Crear y organizar filtros
Para crear y organizar filtros haz clic en el icono de menú de contexto de las ramas del árbol de filtros. Se mostrará un menú emergente con las opciones permitidas en esa rama en particular.
Crear carpetas
-
Haz clic en el menú de contexto de la rama donde quieres crear la carpeta y haz clic en Añadir carpeta.
-
Introduce el nombre de la carpeta y haz clic en Aceptar.
Una carpeta no puede depender de un filtro. Si seleccionas un filtro antes de crear la carpeta, ésta se creará al mismo nivel que el filtro, compartiendo su carpeta padre.
Crear filtros
Para crear un filtro es necesario seguir los pasos mostrados a continuación:
-
Selecciona el menú de contexto de la carpeta en el árbol donde será creado el filtro.
-
Si deseas crear una estructura jerárquica de filtros, crea carpetas contenedoras y mueve los filtros dentro de ellas. Una carpeta puede contender otras carpetas con filtros.
-
-
Haz clic en Añadir filtro.
-
Introduce el nombre del filtro. No es necesario que sea un nombre único. El resto de la configuración se detalla en Configurar filtros.
Borrar filtros y carpetas
Para borrar un filtro o una carpeta haz clic en el menú de contexto de la rama a borrar y elige la opción Eliminar. La rama se borrará junto a todos sus descendientes.
No se permite borrar el nodo raíz Filtros.
Mover y copiar filtros y carpetas
-
Haz clic en el menú de contexto de la rama a copiar o mover.
-
Haz clic en Mover o Hacer una copia. Se mostrará una ventana emergente con el árbol de filtros de destino.
-
Selecciona la carpeta de destino y pulsa Aceptar.
No es posible copiar carpetas de filtros. Únicamente se permite la copia de filtros.
Renombrar filtros y carpetas
-
Haz clic en el menú de contexto de la rama a renombrar.
-
Haz clic en Renombrar.
-
Introduce el nuevo nombre.
No es posible renombrar la carpeta raíz. Para renombrar un filtro es necesario editarlo.
Buscar filtros
En infraestructuras IT muy grandes, el árbol de filtros puede contener un gran número de elementos, lo que dificulta la localización de un determinado filtro.
Para localizar un filtro, sigue los siguientes pasos:
-
Haz clic en el icono
 situado en la parte superior del árbol de filtros. Se mostrará una caja de texto debajo.
situado en la parte superior del árbol de filtros. Se mostrará una caja de texto debajo. -
Escribe las letras que forman parte del nombre del filtro que quieres buscar. Se mostrarán los filtros que comiencen, terminen o contengan la cadena de caracteres indicada.
-
Una vez realizada la búsqueda, selecciona el filtro de tu interés y haz clic en el icono
 . Se volverá a mostrar el árbol de filtros completo pero conservando la selección sobre el filtro que has buscado.
. Se volverá a mostrar el árbol de filtros completo pero conservando la selección sobre el filtro que has buscado.
Configurar filtros
Haz clic en el menú de contexto del filtro y elige la entrada Editar filtro del menú. Se mostrará la ventana de configuración de filtros.
Un filtro está formado por una o más reglas, relacionados entre sí mediante operadores lógicos Y / O. Un equipo formará parte de un filtro si cumple con los valores especificados en las reglas del filtro.
El esquema general de un filtro se compone de cuatro bloques:
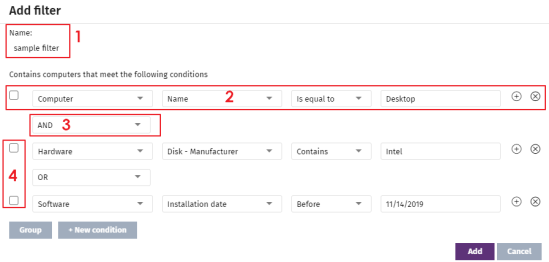
-
Nombre del filtro (1): identifica al filtro.
-
Reglas de filtrado (2): construye condiciones indivisibles de pertenencia al filtro. Una regla de filtrado únicamente comprueba una característica concreta de los equipos de la red.
-
Operadores lógicos (3): combina dos reglas de filtrado mediante los operadores lógicos Y o O.
-
Agrupaciones (4): varían el orden de evaluación de las reglas de filtrado configuradas y relacionadas mediante operadores lógicos.
Reglas de filtrado
Una regla de filtrado se compone de los elementos mostrados a continuación:
-
Categoría: agrupa las propiedades en secciones para facilitar su localización.
-
Propiedad: característica del equipo que se evaluará para determinar su pertenencia al filtro.
-
Operador: establece el modo de comparación del contenido de la propiedad del equipo con el valor de referencia que establezca el administrador para el filtro.
-
Valor: contenido de la propiedad. Dependiendo del tipo de propiedad el campo valor cambiará para ajustarse a entradas de tipo fecha, literales etc.
Para añadir reglas de filtrado a un filtro haz clic en el icono ![]() y para borrarlas en el icono
y para borrarlas en el icono ![]() .
.
Operadores lógicos
Para combinar dos reglas en un mismo filtro se utilizan los operadores lógicos Y y O. Al añadir una segunda regla y sucesivas a un filtro se mostrará de forma automática un desplegable con los operadores lógicos disponibles, que se aplicarán a las reglas adyacentes.
Agrupaciones de reglas de filtrado
Los paréntesis en una expresión lógica se utilizan para variar el orden de evaluación de los operadores que relacionan las reglas de filtrado introducidas.
Para encerrar dos o más reglas en un paréntesis crea una agrupación marcando con las casillas de selección las reglas que formarán parte del grupo y haz clic en el botón Agrupación. Se mostrará una línea delgada que abarcará las reglas de filtrado que forman parte de la agrupación.
Mediante el uso de paréntesis se definen agrupaciones de varios niveles para poder anidar grupos de operandos en una expresión lógica.
Casos de uso comunes
A continuación se indican, a modo de ejemplo, algunos casos de uso de filtros muy utilizados por los administradores de redes:
Equipos Windows según el procesador instalado (x86, x64, ARM64)
Lista los equipos que tienen instalado el sistema operativo Windows y su microprocesador pertenece a la familia ARM.
Este filtro se compone de dos condiciones unidas mediante el operador Y:
-
Condición 1:
-
Categoría: Equipo
-
Propiedad: Plataforma
-
Condición: Es igual a
-
Valor: Windows
-
-
Condición 2:
-
Categoría: Equipo
-
Propiedad: Arquitectura
-
Condición: Es igual a
-
Valor: {nombre de la arquitectura: ARM64, x86, x64}
-
Equipos sin parches instalados
Lista los equipos que no tienen un determinado parche instalado. Para obtener más información sobre Cytomic Patch,consulta Cytomic Patch(Actualización de programas vulnerables).
-
Categoría: Programas
-
Propiedad: Nombre del software
-
Condición: No contiene
-
Valor: {Nombre del parche}
Equipos sin conectar con la nube de Cytomic en X días
Lista los equipos que no conectaron con la nube de Cytomic en el intervalo configurado:
-
Categoría: Equipo
-
Propiedad: Última conexión
-
Condición: Antes de
-
Valor: {Fecha en formato dd/mm/aa}
Equipos que no conectan con los servicios de inteligencia de seguridad de Cytomic
Localiza todos los equipos que muestran problemas de conexión con alguno de los servicios de inteligencia de seguridad de Cytomic. Crea las reglas siguientes relacionadas con el operador O:
-
Regla:
-
Categoría: Seguridad
-
Propiedad: Conexión para envío de eventos
-
Condición: Es igual a
-
Valor: Con problemas
-
-
Regla:
-
Categoría: Seguridad
-
Propiedad: Conexión para inteligencia colectiva
-
Condición: Es igual a
-
Valor: Con problemas
-
-
Regla:
-
Categoría: Seguridad
-
Propiedad: Conexión para protección web.
-
Condición: Es igual a
-
Valor: Con problemas
-
Equipos aislados
Lista los equipos que han sido aislados de la red. Para más información, consulta Aislar un equipo.
-
Categoría: Equipo
-
Propiedad: Estado de aislamiento
-
Condición: Es igual
-
Valor: Aislado
Equipos en modo Contención de ataque RDP
Lista los equipos que han recibido un volumen alto de intentos de conexión por RDP, razón por la que Advanced EPDR ha comenzado a bloquearlos.
-
Categoría: Equipo
-
Propiedad: Modo “Contención de ataque por RDP”
-
Condición: Es igual
-
Valor: Verdadero
Integración con otras herramientas de gestión
Muestra los equipos que coinciden con alguno de los nombres de equipo especificados en un listado obtenido por una herramienta de terceros. Cada línea del listado deberá terminar con un retorno de carro y será considerada como un nombre de equipo.
-
Categoría: Equipo
-
Propiedad: Nombre
-
Condición: En
-
Valor: listado de nombres de equipo
Equipos no compatibles con firma de drivers SHA-256
-
Categoría: Equipo
-
Propiedad: Soporta drivers con firma SHA-256
-
Condición: Es igual a
-
Valor: Falso
Equipos con IP pública
Busca los equipos que accedieron a Internet a través de un dispositivo (router / proxy / extremo VPN) con la IP indicada.
-
Categoría: Equipo
-
Propiedad: Dirección IP pública
-
Condición: Es igual a (Para buscar los equipos que acceden a Internet a través de un dispositivo que tiene una IP concreta)
Equipos descubiertos en directorio activo
Busca los equipos administrados y no administrados que han sido descubiertos mediante el método de descubrimiento en directorios activos.
-
Categoría: Equipo
-
Propiedad: Última vez visto en directorio activo
-
Condición: Está entre (para buscar los equipos descubiertos entre fechas concretas)