Deploying and installing the iOS agent
Deploying and installing the agent on devices not enrolled into an MDM solution
-
Select the Computers menu at the top of the management console. Click the Add computers button in the upper-right corner of the page. A window opens with all platforms supported by Advanced EPDR.

-
Click the iOS icon. The iOS window opens.
-
Click the Installation without an MDM solution link. The iOS window opens.
-
To add the iOS device to a group created in the management console, select Add computers to this group. From the drop-down list, select a folder.
-
To install the iOS agent on the device using the QR code:
-
Point the device camera at the QR code on the computer screen. You are taken to the WatchGuard Mobile Security app page on the App Store.
-
Tap the Install button. The app is automatically downloaded and installed.
-
-
To download the installer to the target device directly from the App Store:
-
Tap the Go to Apple Store icon from the target device. You are taken to the WatchGuard Mobile Security app page on the App Store.
-
Tap the Install button. The app is automatically downloaded and installed.
-
-
To send the installer to the target user by email:
-
Click the Send URL by email button. The email app installed by default on the administrator’s computer opens with a predefined message containing the download URL.
-
Add recipients to the message and click Send.
-
The user that receives the message must tap the URL from the target device. The user is taken to the WatchGuard Mobile Security app page on the App Store.
-
The user must tap the Install button. The app is automatically downloaded and installed.
-
-
The first time the app is launched on the iOS device, a welcome window opens with the text "WatchGuard Mobile Security" Would Like to Send You Notifications. Tap the Allow button.
-
If the WatchGuard Mobile Security app was installed by searching for it manually on the App Store, you must integrate it manually into Advanced EPDR.
-
Tap the Use QR Code button. The message "WatchGuard Mobile Security" Would Like to Access the Camera appears.
-
Tap Allow. Point the phone camera at the QR code in the Advanced EPDR management console. The message Downloading configuration appears on the mobile phone.
-
-
When the configuration finishes downloading, the message "WatchGuard Mobile Security" Would Like to Find and Connect to Devices on Your Local Network appears. Tap OK. The Enter alias window opens.
-
Enter the name that will be used in the Advanced EPDR console to identify the device. Tap Continue. A number of installation status messages are shown. Then, the message "WatchGuard Mobile Security” Would Like To Filter Network Content appears.
-
Tap the Allow button. The Enter the iPhone code window opens.
-
Enter the device password. The OK window opens. The installation is complete.
Deploying and installing the agent on devices enrolled into the Cytomic MDM solution
-
Verify you have a valid Apple certificate uploaded to the Advanced EPDR management console. To generate a certificate, see Creating and importing the digital certificate into the Advanced EPDR console. If your certificate is about to expire, see Renewing the Apple certificate.
-
Make sure your company’s iOS devices do not have a third-party MDM profile already installed. If they do, delete the profile from your devices. For more information about the implications of deleting a third-party MDM profile, see Managing iOS devices with an MDM solution and Enrollment types supported by Advanced EPDR.
-
Select the Computers menu at the top of the Advanced EPDR management console. Click the Add computers button. A window opens with the platforms supported by Advanced EPDR.
-
Click the iOS icon. A window opens with information about the previously uploaded certificate.
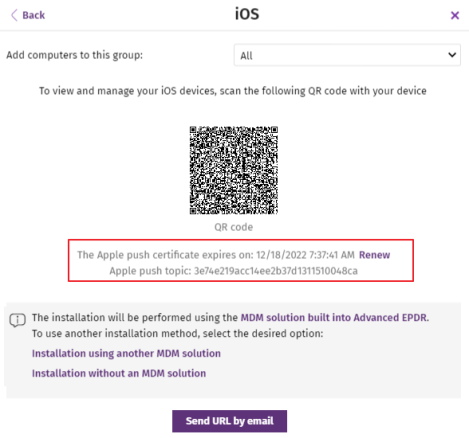
-
To add the iOS device to a group created in the management console, select Add computers to this group. From the drop-down list, select a folder.
-
Choose a method for sending the installation profile to the target iOS device:
-
To send the installation profile using the QR code, scan the code with the device camera. The device shows the message This website is trying to download a configuration profile. Do you want to allow this?
-
To send the installation profile download link to the target user by email, click the Send URL by email button. When the device user clicks the link, the device shows the message This website is trying to download a configuration profile. Do you want to allow this?
-
-
Tap Allow. After the profile has been downloaded to the iOS device, the message Profile Downloaded appears.
-
Tap General.
-
Tap VPN and device management. The WatchGuard MDM Service downloaded profile is shown.
-
Tap WatchGuard MDM Service. The Install profile window opens with information about the security of the downloaded file.
-
Tap Install in the upper-right corner. You are asked to enter the phone password.
-
Enter the password. A Warning message appears, indicating that the device will be managed remotely.
-
Tap Install in the upper-right corner. The Remote Management window opens.
-
Tap Trust. The profile is installed. After a few minutes, the device shows a notification to automatically download and install the Advanced EPDR agent.
-
Tap the Install button. The app is downloaded and installed on the device.
-
After the app is downloaded and installed, tap it to run it for the first time. The message "WatchGuard Mobile Security" Would Like to Send You Notifications appears.
-
Tap the Allow button. The device is integrated into the Advanced EPDR console and the Enter the iPhone code window opens.
-
Enter the device password. The OK window opens. The installation is complete.
Deploying and installing the agent on devices enrolled into a third-party MDM solution
The procedures in this section associated with the MDM software vary based on the vendor you select. See your product help for more information.
-
Select the Computers menu at the top of the management console. Click the Add computers button. A window opens with all platforms supported by Advanced EPDR.
-
Click the iOS icon. The iOS window opens.
-
Click the Installation using another MDM solution link. The iOS - Another MDM solution window opens with the information the MDM solution needs to integrate the device.
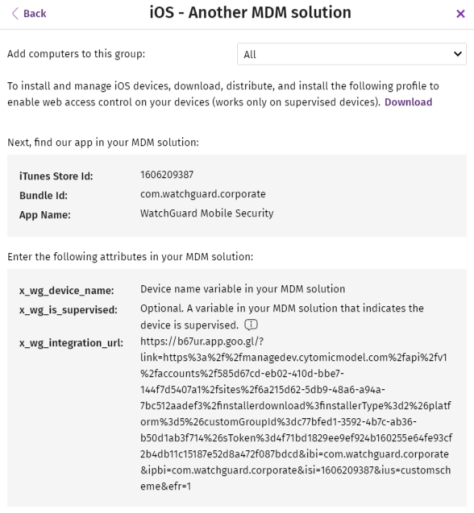
-
In the third-party MDM solution, import the WatchGuard Mobile Security app directly from the Apple Store. To do this, use the iTunes Store Id, Bundle Id, or App Name fields in figure Window with the integration parameters for the third-party MDM solution, or the search features included in the MDM solution.
-
Associate and define the parameters x_wg_device_name and x_wg_integration_url in the WatchGuard Mobile Security app imported into the third-party MDM solution repository. The information contained in these parameters is sent along with the WatchGuard Mobile Security app when you push the app to the devices managed with the MDM solution.
-
x_wg_device_name: Contains the device name that will be shown in the Advanced EPDR console. In the x_wg_device_name parameter, enter the variable used by the MDM solution to represent the name of the device that will receive the WatchGuard Mobile Security app.
-
x_wg_integration_url: Contains the URL that points to the information that WatchGuard Mobile Security needs to integrate into the group chosen by the Advanced EPDR administrator. Copy the content of the x_wg_integration_url attribute shown in the Advanced EPDR console to the parameter defined in the MDM solution.
-
Each MDM solution uses a different variable name and syntax. See your product documentation for this information.
Use a variable for the x_wg_device_name parameter. If, instead of the variable that represents the device name, you enter a device name, all the mobile devices that receive WatchGuard Mobile Security will be shown with the same name in the Advanced EPDR console.
-
Push the WatchGuard Mobile Security app from the MDM solution to the devices that you want to protect. After a few minutes, the device shows a notification to automatically download and install the Advanced EPDR agent.
-
Tap the Install button. The app is downloaded and installed on the device.
-
After the app is downloaded and installed, tap it to run it for the first time. The message "WatchGuard Mobile Security" Would Like to Send You Notifications appears.
-
Tap the Allow button. The device is integrated into the Advanced EPDR console and the Enter the iPhone code window opens.
-
Enter the device password. The OK window opens. The installation is complete.