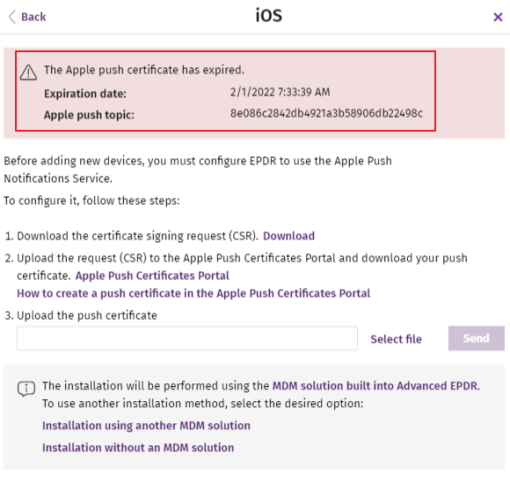Gestionar el ID de Apple y los certificados digitales
Crear un ID de Apple
-
Accede con un navegador compatible al sitio https://appleid.apple.com/account. Se mostrará la ventana Create Your Apple ID.
-
Rellena el formulario indicando la cuenta de correo y el número de teléfono del dispositivo que verificará la petición del certificado (normalmente es el dispositivo asignado al administrador de Advanced EPDR), y haz clic en el botón Continue. Recibirás un correo en el buzón indicado en el formulario, con un código de verificación.
-
Escribe en el formulario el código de verificación y haz clic en el botón Continuar. Recibirás un nuevo código por SMS en el teléfono móvil indicado en el formulario.
-
Escribe el código SMS y haz clic en Continuar. El proceso habrá terminado y se mostrará el panel de control asociado a la cuenta creada. En este panel de control puedes gestionar la cuenta y ver todos los certificados generados hasta el momento.
Crear e importar el certificado digital en la consola Advanced EPDR
Para integrar dispositivos iOS en Advanced EPDR utilizando el MDM de Cytomic es necesario generar un certificado digital que asegure la confidencialidad de las comunicaciones con los servidores de Apple:
-
En el menú superior Equipos, haz clic en el botón Añadir equipos. Se mostrará una ventana con las plataformas compatibles con Advanced EPDR.
-
Haz clic en el icono iOS. Si no se ha importado previamente un certificado, se mostrará una ventana con el procedimiento para crear un certificado válido.
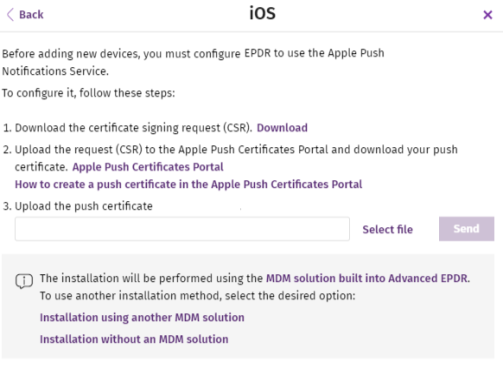
-
Haz clic en el enlace Descargar. Se descará el fichero
apple_push.csrque contiene la petición de certificado firmada y codificada en base64. -
Haz clic en el enlace Apple Push Certificates Portal. Si has iniciado la sesión previamente, se abrirá un navegador web con la página para gestionar los certificados digitales de Apple. Si no, escribe tus credenciales del ID de Apple. Consulta Crear un ID de Apple.
-
Haz clic en el icono Create certificate. Se mostrará la pantalla Terms of Use.
-
Haz clic en la casilla de verificación I have read and agree to these terms and conditions y haz clic en el botón Accept. Se mostrará la ventana Create a New Push Certificate.
-
Haz clic en el botón Seleccionar archivo, elige el archivo
apple_push.csrdescargado previamente de la consola de administración de Advanced EPDR y haz clic en el botón Upload. Se mostrará la ventana Confirmation con información del certificado generado y recibirás un correo informativo. -
Haz clic en el botón Download. Se descargará el fichero
MDM_ Panda Security, S.L._Certificate.pemque contiene el certificado digital. -
En la consola de administración de Advanced EPDR haz clic en el enlace Seleccionar archivo y elige el fichero
MDM_ Panda Security, S.L._Certificate.pemdescargado del portal de Apple. Se mostrará la ventana iOS indicando la fecha de caducidad del certificado importado y su identificador.
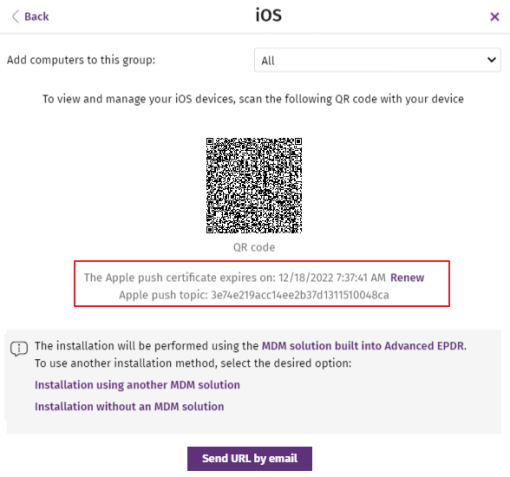
Renovar el certificado de Apple
Los certificados generados por Apple tienen un periodo de validez de 1 año, transcurrido el cual caducan.
Recuerda renovar el certificado con margen suficiente antes de su vencimiento. Si el certificado caduca, dejarás de poder gestionar los dispositivos desde la consola de Advanced EPDR y deberás volver a generar un certificado y a integrar de nuevo todos los dispositivos iOS de tu empresa.
-
Accede a https://identity.apple.com/pushcert/ con las credenciales de ID Apple (consulta Crear un ID de Apple). Se mostrará la ventana Certificates for Third-Party Servers.

-
Haz clic en el botón Renew asociado al certificado en uso. Se mostrará la ventana Renew Push Certificate.
-
Haz clic en el botón Seleccionar Archivo y elige el fichero
apple_push.csr. Si ya no tienes el fichero disponible puedes crear uno nuevo. Consulta Crear e importar el certificado digital en la consola Advanced EPDR. -
Haz clic en el botón Upload. Se mostrará la ventana Confirmation.
-
Haz clic en el botón Download. Se descargará el certificado actualizado.
-
En el menú superior Equipos de la consola de administración de Advanced EPDR, haz clic en el botón Añadir equipos. Se mostrará una ventana con las plataformas compatibles con Advanced EPDR.
-
Haz clic en el icono iOS. Se mostrará una ventana con la información del certificado previamente cargado.
-
Haz clic en Renovar. Se mostrará la ventana iOS con información de la fecha de caducidad del certificado y su identificador (Apple Push Topic).
-
Haz clic en el enlace Seleccionar archivo y elige el fichero
apple_push.csrque utilizaste al crear el certificado por primera vez. Si ya no tienes acceso a este fichero, puedes descargarte otro desde la consola de administración de Advanced EPDR. Consulta Crear e importar el certificado digital en la consola Advanced EPDR. -
Haz clic en el botón Enviar. Se mostrará la ventana iOS con la información de la fecha de caducidad del certificado actualizada.
Comprobar la fecha de caducidad del certificado
-
En el menú superior Equipos, haz clic en el botón Añadir equipos. Se mostrará una ventana con las plataformas compatibles con Advanced EPDR.
-
Haz clic en el icono iOS. Si se ha importado previamente un certificado, se mostrarán sus datos.
-
Si el certificado ha caducado se mostrará un mensaje de advertencia.