Elementos básicos de la consola de análisis
La consola web utiliza varios recursos comunes para permitir la interacción del analista con el servicio. A continuación, se muestra una lista de los controles y su modo de uso.
Menú de pestañas
Se trata de una barra de menú que selecciona el contenido mostrado en el panel central y sirve para mostrar los distintos módulos accesibles.
Dependiendo de la zona elegida, el menú de pestañas puede ser modificable y retiene su configuración para que el analista pueda continuar su tarea en el punto donde lo dejó.

-
Para seleccionar uno de los módulos disponibles haz clic en su nombre.
-
Para crear una nueva entrada del menú de pestañas haz clic en el icono
-
Para borrar una entrada del menú de pestañas pasa el puntero del ratón por encima de la entrada a borrar y haz clic en el icono
. El módulo y toda su configuración serán eliminados.
Otros menús de pestañas no son configurables y presentan el aspecto mostrado en la figura Menú de pestañas fijo
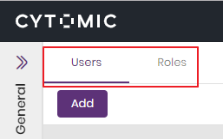
Sub paneles
Cuando el panel central presenta información de diferentes tipos, la ventana se divide en subpaneles.

Los subpaneles se pueden expandir para abarcar toda la pantalla si la cantidad de datos mostrados es grande:
-
Para expandir subpanel haz clic en el botón
.
-
Para contraer un subpanel haz clic en el botón
.
Algunos subpaneles tienen sus propias herramientas de búsqueda y filtrado, que solo afectan a los datos mostrados en el subpanel asociado. Consulta Herramientas de búsqueda.
Herramientas para configurar los listados
Los listados en Cytomic Orion son totalmente configurables para facilitar al analista la lectura de los datos presentados. A continuación se describen las herramientas disponibles para configurar los listados. La mayor parte de las herramientas de configuración se acceden mediante el menú de contexto que se muestra al pasar el puntero del ratón por encima de la cabecera de la columna.
Seleccionar todos los elementos de un listado
Haz clic en la casilla situada en la cabecera del listado para seleccionar tanto los elementos visibles como los no visibles.
Las casillas de selección admiten varios estados:
| Icono | Descripción |
|---|---|
|
|
Elemento no seleccionado. |
|
|
Elemento seleccionado. |
|
|
Todos los elementos de la lista o grupo están seleccionados. |
|
|
Algunos (no todos) los elementos de la lista o grupo están seleccionados. |
Ordenar columnas
Para cambiar el orden de las columnas del listado haz clic en el nombre de la columna a mover y, sin soltar el botón del ratón, arrástrala hasta la nueva posición.
Agregar y quitar columnas
Para mostrar u ocultar columnas de un listado sigue los pasos indicados a continuación:
-
Haz clic en el icono de contexto
de cualquier columna. Se mostrará un menú desplegable con varias pestañas.
-
Haz clic en la pestaña
del menú desplegable y selecciona las columnas que se mostrarán en el listado.
-
Para localizar de forma rápida una columna dentro del menú desplegable utiliza la caja de texto Filtrar. El listado de columnas disponibles se actualizará de forma automática.
-
Una vez seleccionadas las columnas haz clic en una zona de pantalla. El listado se actualizará de forma automática con la nueva configuración de columnas.
Agrupar registros por columnas
En la parte superior del listado se muestra la barra de agrupaciones (1) . Se trata de un control de tipo recipiente donde el analista puede arrastrar las columnas que formarán el criterio de agrupación.
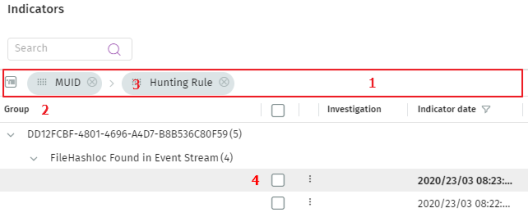
Para agrupar los resultados de un listado por una columna, arrastra el nombre de la columna al control de agrupación (1),o sigue los pasos mostrados a continuación:
-
Haz clic en el icono de contexto
de cualquier columna. Se mostrará un menú desplegable con varias pestañas.
-
Haz clic en la pestaña
del menú desplegable y selecciona la opción Group by (nombre de la columna)
Una vez establecida la nueva agrupación el listado se actualizará con cambios mostrados a continuación:
-
Se crea una columna en la parte izquierda del listado con el nombre “group”. Esta columna mostrará el contenido de las agrupaciones (2).
-
Las columnas seleccionadas como criterios de agrupación se muestran en la barra de agrupación en el orden en que se agregaron (3).
-
Se añaden los iconos
y
para desplegar o contraer un grupo de resultados.
-
Para borrar una agrupación haz clic en el icono
de la agrupación a borrar en la barra de agrupación.
-
Si el criterio de agrupación está formado por más de una columna se respeta el orden elegido: se agrupará el listado por la columna elegida en primer lugar y, dentro de cada grupo de filas resultante se volverá a agrupar por la segunda columna, y así sucesivamente.
-
Para cambiar el orden de aparición de la agrupación haz clic en su nombre y arrástrala a derecha o izquierda dentro de la barra de agrupaciones.
-
Para cambiar el orden las agrupaciones según el número de elementos que contienen haz clic en el nombre de la columna Group.
Seleccionar todos los elementos de un grupo
Para seleccionar todos los elementos que pertenecen a un grupo haz clic en la casilla de selección (4) asociada al grupo.
No es posible seleccionar varios grupos de un mismo nivel simultáneamente. Al seleccionar un grupo, la consola retirará el resto de selecciones.
Fijar columnas
En los listados donde hay un gran número de columnas es necesario manejar la barra de desplazamiento horizontal para visualizar aquellas columnas que no entran en la ventana. Para dejar columnas fijas utiliza la función de Fijar columna:
-
Haz clic en el icono de contexto
de cualquier columna. Se mostrará un menú desplegable con varias pestañas.
-
Haz clic en la pestaña
del menú desplegable
-
Selecciona la opción Fijar columna
y elige el lugar donde se colocará la columna: a la izquierda del listado
o a la derecha
-
Para dejar de fijar una columna previamente fijada elige la opción No fijar
.
Redimensionar columnas
Para cambiar el ancho de una columna haz clic en el icono separador situado entre los nombres de las columnas y arrástralo a derecha o izquierda.
Redimensionar columnas según su contenido
Para ajustar el ancho de una columna a su contenido sigue los pasos mostrados a continuación:
-
Haz clic en el icono de contexto
de cualquier columna. Se mostrará un menú desplegable con varias pestañas.
-
Haz clic en la pestaña
del menú desplegable y selecciona la opción Redimensionar columna.
-
Para ajustar el ancho de todas las columnas haz clic en Redimensionar todas.
Filtrado de información a nivel de columna
Para filtrar las filas del listado según el contenido de una celda concreta sigue los pasos mostrados a continuación:
-
Haz clic en el icono de contexto
de cualquier columna. Se mostrará un menú desplegable con varias pestañas.
-
Haz clic en la pestaña
del menú desplegable y elige un criterio de filtrado disponible.
Dependiendo del tipo de dato que almacene la columna se ofrecen distintos criterios de filtrado:
-
Para columnas de tipo fecha: introduce las dos fechas para mostrar el rango de registros que se encuentre dentro del intervalo establecido, o introduce una única fecha para mostrar los registros que pertenecen a esa fecha concreta.
-
Para columnas de tipo texto: escribe el texto que actuará como filtro y la lógica de filtrado: igual - no igual para concordancias exactas, contiene - no contiene para concordancias parciales en cualquier punto de la cadena de caracteres y empieza por - termina por para concordancias al principio o al final de la cadena de caracteres.
-
Para columnas de tipo enumeración: selecciona los elementos de la enumeración que actuarán como filtro.
Restaurar la configuración de las columnas
-
Haz clic en el icono de contexto
de cualquier columna. Se mostrará un menú desplegable con varias pestañas.
-
Haz clic en la pestaña
del menú desplegable y selecciona la opción Resetear columnas.
Mostrar y ocultar columnas y filtros
Los listados incorporan una barra lateral con dos accesos directos que permiten:
-
Visualizar u ocultar de forma rápida las columnas y filtros del listado.
-
Ordenar de forma rápida las columnas del listado.
-
Mostrar las columnas en el caso de que previamente se hayan ocultado todas por error.
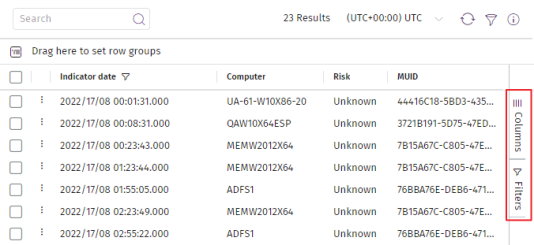
Herramientas de búsqueda
Las herramientas de búsqueda muestran los registros de información más interesantes para el analista. Para efectuar una búsqueda global sobre un listado, escribe la cadena de caracteres a buscar en la caja de texto y haz clic en el icono .
A diferencia de Herramientas para configurar los listados donde se aplicaban filtros en columnas concretas, en este apartado se describen las herramientas de búsqueda que aplican a todas las columnas de su listado asociado.
Se establecen las siguientes características comunes a las herramientas de búsqueda:
-
Se admiten búsquedas parciales al comienzo, final o en el interior de una cadena de texto.
-
La búsqueda se extiende a todas las columnas del listado.
-
La búsqueda se aplicará sobre el listado del panel o subpanel asociado. En la figura Controles de búsqueda asociados al listado de su panel se muestran dos controles de búsqueda (1, 2 y 3) asociados a sus respectivos paneles (1, 2 y 3).
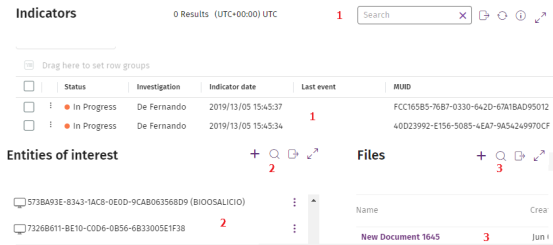
Herramientas de filtrado
Son controles que permiten hacer un selección de valores que se aplica como filtro al listado. Aparecen en el panel izquierdo en algunas de las zonas de la consola. Dependiendo de la zona de la consola y de los listados que incluya se mostrarán unos filtros u otros.
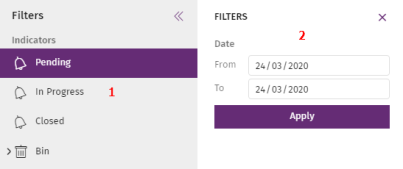
Los tipos de herramienta de filtrado más frecuentes son:
-
Filtros de estado (1): filtran por un estado concreto de entre todos los disponibles.
-
Filtros por rango de fechas (2): filtran por un intervalo temporal.
Menús de contexto
Despliegan grupos de opciones que agilizan el trabajo del analista. Algunos menús de contexto están representados mediante el icono pero otros solo se muestran haciendo clic con el botón de la derecha del ratón sobre un elemento de la consola. Por ejemplo, en los listados de indicios dentro de una investigación, al hacer clic con el botón de la derecha sobre una alerta se muestra la posibilidad de abrir la consola de investigación con el identificador del equipo y la fecha que aparece en el registro de la alerta.
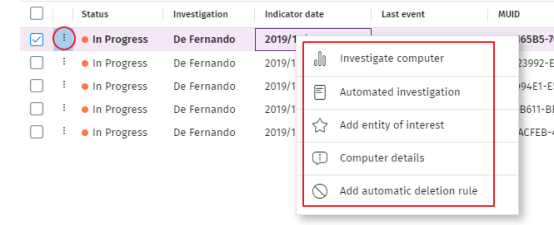
Herramienta de conversión de nombres de equipo a MUID
Cytomic Orion identifica a los equipos de los clientes de forma única mediante una cadena de caracteres formada por grupos de letras y números separados por guión. De esta forma es posible referenciar equipos sin ambigüedad, ya que un nombre de equipo concreto puede ser utilizado por varios clientes gestionados por un mismo SOC. Para facilitar la manipulación de equipos y evitar memorizar MUIDs, Cytomic Orion ofrece una herramienta de conversión que traduce el nombre del equipo (más fácil de recordar por el analista) a su MUID correspondiente. Esta herramienta se invoca a través del icono en las cajas de texto donde se requiera la introducción de un MUID. El funcionamiento de la herramienta de traducción es el siguiente:

-
Escribe en la caja de texto Cliente (1) el cliente del SOC al que pertenece el equipo.
-
Escribe algún carácter del nombre del equipo en la caja de texto Buscar equipo (2). Automáticamente se rellenará la caja de texto (4) con los equipos que contienen los caracteres indicados.
-
Para filtrar los resultados utiliza la caja de texto de búsqueda (3).
-
Selecciona el equipo buscado y haz clic en Seleccionar. El MUID del equipo se copiará en la caja de texto que invocó la herramienta de conversión de nombres.
Cajas de texto multivalor
Algunas cajas de texto admiten listas de valores que el analista puede introducir de forma manual, o pegando desde el porta papeles:
-
Desde el porta papeles: pulsa
control + vpara volcar el contenido del porta papeles. Es necesario que los valores de la lista estén separados por el carácter “,” para que la consola pueda interpretarlos como elementos independientes. -
Con el icono
asociado a la caja de texto: al hacer clic en el icono se abre una ventana emergente de donde el analista selecciona los elementos a añadir.
Otros controles
| Icono | Descripción |
|---|---|
|
|
Agrega un elemento. |
|
|
Elimina un elemento |
|
|
Cambia el estado (activado o desactivado) de un elemento |
|
|
Recarga el contenido del panel asociado. |
|
|
Exporta los resultados mostrados en el panel asociado en formato csv. |
|
|
Establece la zona horaria. En los listados de elementos ajusta los datos de tipo fecha a la zona horaria elegida. En las cajas de texto permite establecer una zona horaria para las búsquedas. |