Gestión de cuentas de usuario
Una cuenta de usuario está formada por varias piezas de información que se generan en el momento de su creación:
-
Login de la cuenta: identifica al usuario que accede a la consola.
-
Contraseña de la cuenta: permite o impide el acceso a la consola de administración.
-
Rol asignado: establece los equipos sobre los cuales la cuenta tiene capacidad de administración, y las acciones que puede ejecutar sobre ellos.
Crear la primera cuenta de usuario
El procedimiento para crear la primera cuenta de usuario es distinto al utilizado para crear cuentas posteriores. La primera cuenta de usuario siempre tendrá asignado el rol Control total, que permite al administrador realizar cualquier operación en la consola. Esta cuenta no se puede borrar ni modificar.
Recibe el mensaje de correo de bienvenida
-
Al adquirir Advanced EPDR recibirás un mensaje de correo electrónico procedente de Cytomic.
-
Haz clic en el enlace Haz clic aquí del mensaje para acceder a la web desde donde podrás crear la primera cuenta de usuario.
Completa el formulario Crea tu cuenta Cytomic
-
Escribe tu dirección de email y haz clic en el botón Crear. Recibirás un nuevo mensaje de correo electrónico en la dirección especificada en el formulario para activar la cuenta creada.
Activa la cuenta de usuario
-
Haz clic en el botón de activación del mensaje recibido para confirmar la dirección proporcionada al crear la cuenta de usuario. Si el botón no funciona, copia en el navegador el enlace que se muestra en el mensaje. Se abrirá la ventana Cytomic Cuenta.
-
Escribe la contraseña de la cuenta de usuario creada. Se requieren al menos 8 caracteres, de los cuales al menos uno debe ser numérico y otro debe ser una letra.
-
Elige el país y haz clic en el botón Activar cuenta. Se mostrará la ventana Un segundo y terminamos.
-
Escribe tu nombre y apellidos, tu fecha de nacimiento, número de teléfono y dirección y haz clic en el botón Guardar, o salta este paso haciendo clic en el botón Ahora no. Se mostrará el acuerdo de licencia de Cytomic Central.
-
Haz clic en el botón Aceptar y continuar. Se abrirá la ventana Cytomic Central, desde donde podrás acceder a todos los servicios contratados con Cytomic.
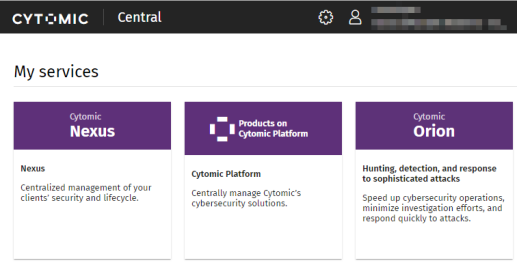
-
Para acceder a la consola de Advanced EPDR, haz clic en el panel Advanced EPDR que encontrarás en Mis servicios. La primera vez que accedas se abrirá un asistente para aceptar los acuerdos de licencia y confidencialidad:
-
Haz clic en el botón Aceptar y continuar de la ventana Acuerdo de licencia.
-
Haz clic en el botón Ir al acuerdo sobre tratamiento de datos de la ventana Acuerdo sobre tratamiento de datos.
-
Haz clic en el botón Aceptar de la ventana Data Processing Agreement. Se abrirá la consola Advanced EPDR.
-
Una vez que el proceso ha terminado, la cuenta de usuario de WatchGuard podrá acceder a la consola Advanced EPDR. Consulta Acceso la consola web.
Crear cuentas de usuario sucesivas
Una vez creada la primera cuenta de usuario, el administrador tendrá acceso a la consola de administración de Advanced EPDR, desde donde se pueden crear el resto de cuenta de usuario que necesite.
-
Comprueba que el usuario tiene asignado el permiso Gestionar usuarios y roles. Consulta Descripción de los permisos implementados.
-
En el menú superior Configuración haz clic en el menú lateral Usuarios.
-
Haz clic en la pestaña Usuarios. Se mostrará el listado de usuarios creados en la consola de administración.
-
Haz clic en el botón Añadir. Se abrirá la ventana Añadir usuario.
-
Escribe la cuenta de correo del usuario de la consola en el campo Email de acceso y la descripción si es necesaria.
-
Indica el rol que tendrá asignada la cuenta de usuario. Consulta Descripción de los permisos implementados.
-
Haz clic en el botón Guardar. Advanced EPDR enviará un correo a la cuenta de correo indicada para que el usuario pueda generar una contraseña de acceso y aceptar los términos de la licencia y el tratamiento de sus datos.
Antes de iniciar este procedimiento, comprueba que has cerrado la sesión en WatchGuard Portal y en la consola de Advanced EPDR, así como el navegador web.
Cambiar los datos personales de una cuenta de usuario
-
Haz clic en el icono situado en la parte superior derecha de la consola de administración. Se abrirá un menú desplegable.
-
Haz clic en Configurar mi perfil.
Cytomic Central
-
Se abrirá la ventana Cytomic cuenta.
-
Haz clic en el panel izquierdo Información personal y escribe en el formulario los datos personales de la cuenta.
-
Haz clic en el botón Guardar. Los cambios se almacenarán en el servidor de Cytomic.
Cambiar la dirección de correo o la contraseña de una cuenta de usuario
-
Haz clic en el icono situado en la parte superior derecha de la consola de administración. Se abrirá un menú desplegable.
-
Haz clic en Configurar mi perfil.
Cytomic Central
-
Se abrirá la ventana Cytomic cuenta.
-
Haz clic en el panel izquierdo Inicio de sesión y en los enlaces Cambiar dirección de email o Cambiar contraseña. Se abrirá una ventana para validar la información antigua e introducir la nueva.
-
Haz clic en el botón Cambiar.
Borrar o bloquear cuentas de usuarios
-
Comprueba que el usuario tiene asignado el permiso Gestionar usuarios y roles. Consulta Descripción de los permisos implementados.
-
En el menú superior Configuración haz clic en el menú lateral Usuarios.
-
Haz clic en la pestaña Usuarios. Se mostrará el listado de usuarios creados en la consola de administración.
-
Haz clic en el icono
 asociado a la cuenta de usuario que quieres borrar.
asociado a la cuenta de usuario que quieres borrar. -
Para desactivar temporalmente el acceso de la cuenta a la consola web, haz clic en una cuenta de usuario y desplaza el control deslizante Bloquear este usuario. De esta manera, esa cuenta tendrá denegado el acceso a la consola de administración, y si ya está conectada será expulsada de forma inmediata. También dejará de recibir alertas por correo en las direcciones de correo especificadas en su configuración.
Activar la verificación en dos pasos
Advanced EPDR es compatible con el estándar 2FA (Two Factor Authentication), que añade una capa de seguridad adicional a la establecida en el esquema básico “usuario - contraseña”. De esta manera, cuando el administrador de la red accede a la consola web, se introduce un elemento nuevo en el sistema de autenticación básico: un código que solo posee el propietario de la cuenta. Este código es aleatorio y solo puede generase en un dispositivo concreto, normalmente el teléfono móvil o tablet personal del administrador de Advanced EPDR.
Requisitos para activar 2FA
-
Acceso a un teléfono móvil o tablet personal con cámara de fotos integrada.
-
Descarga la aplicación gratuita WatchGuard AuthPoint (o una aplicación equivalente) en:
Activar 2FA
-
Haz clic en el icono situado en la parte superior derecha de la consola de administración. Se abrirá un menú desplegable.
-
Haz clic en Configurar mi perfil.
Cytomic Central
-
Se abrirá la ventana Cytomic cuenta.
-
Haz clic en el panel izquierdo Inicio de sesión y en el enlace Activar de la sección Verificación en dos pasos. Se abrirá la ventana Sincronización con la app de autenticación.
-
Si es la primera vez que utilizas la aplicación WatchGuard AuthPoint en tu dispositivo móvil, pulsa el botón Activar. Si ya la has utilizado anteriormente, pulsa en el icono del QR situado en la esquina superior derecha. Se abrirá la cámara de fotos del dispositivo móvil.
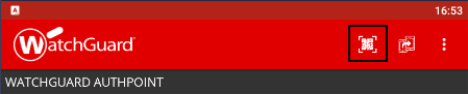
-
Enfoca con la cámara el código QR que se muestra en la consola de Advanced EPDR. Se añadirá una nueva entrada en WatchGuard AuthPoint y se empezarán a generar tokens cada 30 segundos.
-
Escribe el código generado por WatchGuard AuthPoint en la consola de Advanced EPDR para enlazar el dispositivo con la cuenta de usuario, y haz clic en el botón Verificar. Se abrirá una ventana con el mensaje Se ha activado la verificación en dos pasos.
-
Haz clic en el botón Aceptar.
Acceder a la consola Web mediante una cuenta con 2FA activado desde Cytomic Central
-
Accede a https://www.pandacloudsecurity.com/PandaLogin/ escribe el usuario y la contraseña y haz clic en el botón Iniciar sesión.
-
Introduce el código de verificación generado por WatchGuard AuthPoint en tu dispositivo móvil y haz clic en el botón Verificar. Se abrirá la ventana Cytomic Central.
Forzar la activación de 2FA a todos los usuarios de la consola
Es necesario que la cuenta de usuario que forzará el uso de 2FA tenga el permiso Gestionar usuarios y roles y visibilidad completa sobre el parque informático. Consulta Gestión de roles y permisos
-
En el menú superior Configuración haz clic en la pestaña Seguridad.
-
Activa la opción Exigir tener activada la verificación en dos pasos para acceder a esta cuenta.
-
Si la cuenta de usuario que activa la funcionalidad 2FA para todos los usuarios de la consola no tiene activada la verificación en dos pasos para su propia cuenta, se mostrará una ventana de aviso que le permitirá acceder a la Cuenta Cytomic para activarlo. Consulta Activar 2FA.